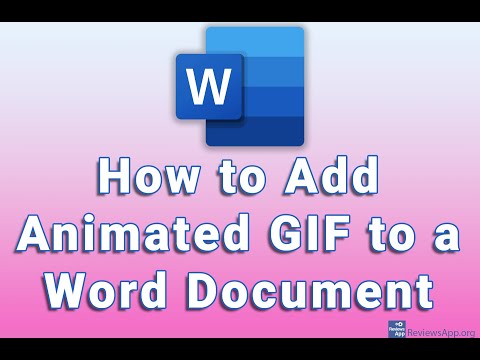Gifs have become a popular way to express emotion and communicate online. In this post, we’ll show you how to insert a gif into your word document.
How to Add Animated GIF to a Word Document
How to insert a GIF into a Microsoft Word document
GIFs are a great way to add humor and spice to your writing. In this tutorial, we’re going to show you how to insert a GIF into a Microsoft Word document.
First, open up your Microsoft Word document and click the “Insert” button.
Click the “GIF” tab and select the GIF you want to use.
If the GIF isn’t big enough to fit entirely inside your document, you can click the “Scale” button and increase its size.
Once you’ve selected the GIF, click the “OK” button.
Your GIF will now appear in your document.
How to make a GIF in Microsoft Word
Microsoft Word is a great tool for creating GIFs. First, open Microsoft Word and create a new document.
Next, click on the File tab and then click on Options.
In the Options window, click on the Advanced tab and then click on the GIF option.
In the GIF options window, click on the Create a new GIF button.
In the GIF creation window, you will need to provide a name for your GIF and a description.
Next, you will need to choose a source file.
You can choose to use an existing file or you can create a new file.
If you choose to create a new file, you will need to provide a filename and a location for the file.
Next, you will need to choose a size for your GIF.
You can choose a size between 1 and 8 seconds.
Finally, you will need to choose a quality for your GIF.
You can choose a quality between Low and High.
After you have completed these steps, click on the OK button to create your GIF.
Your GIF will be created and you can view it in your document.
How to animate a GIF in Microsoft Word
Animation is the process of making a sequence of images appear to move on screen. You can animate a GIF in Microsoft Word by following these steps:
1. Open Microsoft Word and create a new document.
2. Click the File tab and select Options.
3. Click the Advanced tab and select the GIF animation option.
4. In the GIF animation field, select the animation type you want to use.
5. Select the GIF file you want to use.
6. Click OK to save your changes.
7. Select the animation you want to apply to your text.
8. Click the Animation button and select Play.
9. The animated GIF will play in your document.
10. To stop the animation, select the Stop button.
11. To keep the animation playing, select the Repeat button.
12. To save your animation, click the Save button.
How to add a GIF to a Word document
Whether you’re adding a GIF to a blog post, email, or any other document, it’s easy to do using Microsoft Word. Here’s how:
1. Open the document you want to add the GIF to.
2. Click the File tab, and then click Options.
3. Click the Advanced tab.
4. In the GIF Animation section, click the Add button.
5. In the Add GIF dialog box, locate and select the GIF you want to add to the document, and then click OK.
6. Click OK in the Options dialog box to save the changes you’ve made.
7. You’re done!
How to insert a GIF into a Word document
GIFs can be inserted into Word documents with a little bit of effort. The first thing you’ll need to do is find the GIF file you want to use. You can find GIFs online or by searching for “GIFs” in your favorite search engine. Once you’ve found the GIF you want to use, you’ll need to download it to your computer.
Once you’ve downloaded the GIF, you’ll need to open it in a word processing program like Microsoft Word. You’ll then need to find the “Insert” tab and click on the “Object” button. From here, you’ll need to select “GIF” from the “Type” dropdown and click on the “Open” button.
Once the GIF has been opened in Word, you’ll need to find the area you want to place it in your document. You can do this by selecting the area with your mouse and clicking on the “Insert” tab. From here, you’ll need to select “GIF” from the “Type” dropdown and click on the “Place” button.
You’ll then need to select the area in your document where you want the GIF to appear and click on the “Insert” tab. From here, you’ll need to select “GIF” from the “Type” dropdown and click on the “Copy” button.
You’ll then need to open the “GIF” file that you copied to your
Conclusion
GIFs are perfect for illustrating your point in a blog post. They’re quick, easy to create, and always hilarious.