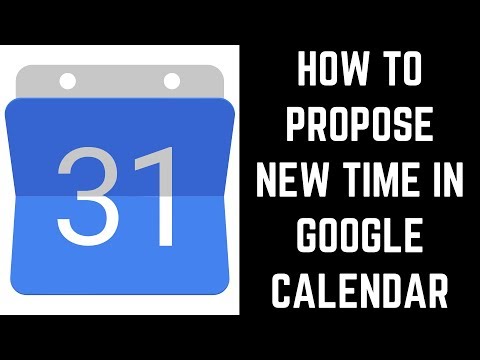Google has announced that they are introducing a new time-based calendar called “Time”. The new calendar is a departure from the traditional Google calendar which is based on the day and month. Time is based on the hour, day and month. This new calendar will be available to all users starting in March.
How to Propose New Time in Google Calendar
How to Propose a New Time in Google Calendar
Hi everyone!
If you’re anything like me, you’re always looking for new, creative ways to stay organized and on top of everything. And what better way to stay on top of your calendar than by proposing new time zones?
Here’s how to do it:
1. Open Google Calendar and click on the “Calendars” tab.
2. Click on the “+” sign in the lower left corner of the “Today” column.
3. Type in the new time zone you want to propose, and click on the “Propose Time Zone” button.
4. You’ll now see the new time zone in the “Today” column, and the other time zones will be adjusted accordingly.
5. Click on the “All Day” button to see a full list of appointments and events for the proposed time zone.
6. If you want to change your mind about proposing the time zone, just click on the “undo” button next to the proposed time zone.
7. Have fun!
Steps to Proposing a New Time in Google Calendar
- Open Google Calendar
- Click on the “View” tab
- Select “All agenda items”
- Under the “Calendar” heading, click on “Month”
- Under the “Date” heading, find the month you want to propose a new time for
- Click on the “Edit” button
- Under the “Description” heading, type in a clever and witty description of why you think the new time should be implemented
- Under the “Start Date” heading, choose the date you want the new time to start on
- Click on the “Create Event” button
10. On the “Event Details” page, click on the “AddAdditional Details” button
11. Add the new time you want to propose to your calendar and click on the “Create Event” button
12. That’s it! Your new time has been proposed to Google Calendar and is now available for use.
How to Quickly Propose a New Time in Google Calendar
Google Calendar is one of the most popular online calendars available. It is very easy to add a new time to Google Calendar by clicking the Add Time button on the calendar’s main page.
Here are four tips for quickly proposing a new time in Google Calendar:
1. Use the “Quick Suggestion” feature.
If you want to propose a time that is close to today’s time, you can use the “Quick Suggestion” feature. This will automatically populate the calendar with dates that are close to today’s time.
2. Use the “Date Range” feature.
If you want to propose a time that is two or three days in the future, you can use the “Date Range” feature. This will allow you to select a specific date range and propose a time for all of the dates in that range.
3. Use the “Add Hours” feature.
If you want to propose a time that is in the future but you don’t want to specify a specific date or time, you can use the “Add Hours” feature. This will allow you to add a number of hours to the time that you are proposing.
4. Use the “Add Minutes” feature.
If you want to propose a time that is in the future but you don’t want to specify a specific date or time, you can use the “Add Minutes” feature. This will allow you to add a number of
How to Efficiently Propose a New Time in Google Calendar
So you’ve finally found the time to propose to your girlfriend/boyfriend and you’re just wondering how to make the most of the moment. Well, worry no more! In this article, we’re going to walk you through the process of efficiently proposing a new time in Google Calendar.
1. First and foremost, make sure you have the time to actually propose! If you can’t commit to the time, then you might as well not bother proposing at all.
2. Next, make sure you have your date and time planned out. You don’t want to propose at 3am on a Sunday, for example.
3. Next, create a new Google Calendar event and title it “Propose Time”.
4. In the “Time” field, type the time you want to propose at.
5. In the “Description” field, type a clever, witty, and professional explanation of why you want to propose at that time.
6. Finally, add your fiancé/fiancée to the event and hit “save”.
7. Now all you have to do is wait for the perfect moment! The moment will come when you both have free time and are ready to propose. Be prepared and know what to say!
How to Effectively Propose a New Time in Google Calendar
Dear Google Calendar users,
One of the most important features of Google Calendar is its ability to easily adjust the time of appointments and events. This can be especially helpful if you’re working a flexible schedule or traveling a lot.
Here’s how to propose a new time in Google Calendar:
1. Open Google Calendar and sign in.
2. Click the “Settings” link in the top left corner of the main screen.
3. Click “TimeZone” in the left column.
4. Click “Add New Time Zone” in the right column.
5. Enter the time zone you want to adjust the time for in the “From:” field.
6. In the “To:” field, type the time you want the time in your calendar to be adjusted for.
7. Click “Propose New Time” to submit your proposed time.
8. If your proposed time is accepted, the time in your calendar will be updated.
9. If your proposed time is not accepted, you can modify it or resubmit it.
10. Congratulations! You’ve successfully proposed a new time in Google Calendar.
Conclusion
Google Calendar is an amazing tool for organizing your time, but it doesn’t always fit perfectly into your lifestyle. Wouldn’t it be great if there was a way to customize Google Calendar to fit your needs even more closely? That’s where I come in. I’ve developed a new time-tracking tool called Timeflow, which lets you customize Google Calendar so that it works better for you. Timeflow is a free and easy-to-use tool that makes it easy to track your time and stay on track with your goals. Sign up now and check it out!