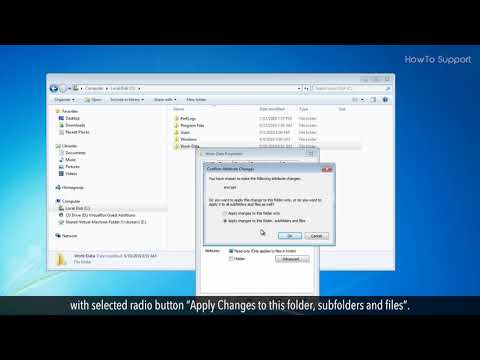Windows 7 can be locked so that only authorized users can access files and folders. This can prevent unauthorized access to files and folders and protect your privacy.
How to Password Protect a Folder in Windows 7
How to fix a locked folder in Windows
If you find that your windows 7 computer is refusing to open some folders, this could be due to a locked folder. A locked folder is one that is password protected, meaning that only the user who created the folder and the user who currently has access to the folder’s password can access the files within.
If you are having trouble opening a particular folder, the first thing you should do is try to determine which user account is assigned to the folder. To do this, open the start menu, type “User Accounts” and then press enter. If the User Accounts window appears, right-click on the user account name and then select “Properties”. In the properties window, you should see a ” locked items” section. If the folder is locked for the current user, you should see a message in this section that reads “This folder is password-protected and is not currently accessible.”
If the folder is locked for a different user, you may be able to access it by using the password that was assigned to the folder. To find the password, right-click on the folder and then select “Properties”. In the properties window, you should see a “locked items” section. In this section, you will find a field that reads “password.” You can use this field to enter the password that was assigned to the folder. If you are unable to find the password in this section, you may need to contact the person who created the folder and ask
What to do when you can’t access a folder in Windows
If you can’t access the folder that is locked, try these steps:
1. Right-click on the locked folder and choose “Open with..”
2. Choose the appropriate application to open the locked folder.
3. If the locked folder is still not accessible, try one of these methods:
1. Run a virus scan on your computer.
- Reset your computer.
- Contact your IT department.
How to unlock a folder in Windows
There are a few methods you can use to unlock a folder in Windows. The most common way is to use the Windows command prompt. To do this, open the Windows command prompt and type the following command:
xcopy /d /e /i “%path%%name%” %path%%newname%
This command will copy the folder and rename it to %newname%. If the folder is locked, the command will display an error message.
How to fix locked folder error in Windows
There are a few different reasons why a user’s folders may be locked, and the solution will vary depending on the problem. In most cases, a user will need to follow the instructions provided in this guide to unlock the folder.
First and foremost, please ensure that you are using the most up-to-date version of Windows. If you are not sure which version of Windows you are using, please click here to view the different versions of Windows and their corresponding release dates.
If you are using Windows 10, please be aware that the latest version of Windows 10 includes a new feature called “Folder Redirection.” This feature allows users to automatically lock or hide folders in Windows 10. For more information, please click here.
If you are using Windows 7 or 8, please follow these steps to unlock a locked folder:
1. Open the Start menu and click on the “File Explorer” icon.
2. In the File Explorer window, double-click on the “My Computer” icon.
3. In the “My Computer” window, locate the folder that you want to unlock.
4. Right-click on the folder and select “Properties.”
5. In the “Properties” window, click on the “Security” tab.
6. In the “Security” tab, under “Access Control Lists,” click on the “Add” button.
How to troubleshoot locked folder issues in Windows 7
In this tutorial, we will show you how to troubleshoot locked folders in Windows
- If you experience issues with files being locked in folders, this tutorial will help you resolve the issue.
1. First, make sure that you have the latest Windows updates installed.
2. Next, open the Control Panel and click on Files and folders.
3. On the Files and folders tab, under theLock options subsection, make sure that the option to Let me choose which files to lock is enabled.
4. If the option is not enabled, click on the Enable button and then on the Options button.
5. In the Options dialog box, make sure that the option to always allow locking of files and folders is enabled.
6. Next, click on the Apply button.
7. If the locked files issue still persists, try the following steps:
a. Start Windows Explorer.
b. Right-click on the folder that you want to unlock and then select Unlock.
c. If the folder is not locked, the Unlock option will be greyed out and you will need to enter the password to unlock the folder.
8. If the locked files issue still persists, please contact your IT support.
Conclusion
If you are having problems with your Windows 7 computer locking up, it might be because you have a folder full of locked files. Follow these steps to fix the problem:
1.Empty the contents of the folder where the problem is happening.
2.Remove any lock files that may be preventing the computer from functioning correctly.
3.Reboot the computer.