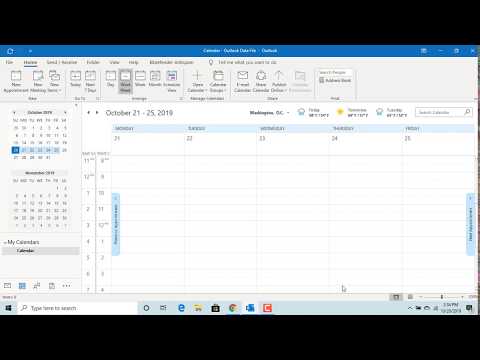Adding time zones to your Outlook Calendar can be a time-saving way to keep track of your schedule while traveling.
How to Add Time Zone to your Calendar in Outlook – Office 365
Add Time Zones to Outlook Calendar
If you want to add time zones to your Outlook calendar, you can do so easily.
In Outlook, go to the calendar, and then select the “View” tab.
On the “View” tab, click on the “Advanced Settings” button.
On the “Advanced Settings” screen, click on the “Time Zones” tab.
In the “Time Zones” tab, click on the “add time zone” button.
You will now be on the “Add Time Zone” screen.
Select the time zone you want to add, and then click on the “add” button.
Your new time zone will now be added to the “Time Zones” tab.
You can now close the “Advanced Settings” screen.
Your Outlook calendar will now list your events in the new time zone.
Time Zone Settings in Outlook
Outlook 2013 and 2016 allow you to customize the time zone settings for your calendar. When you create or modify a calendar item, Outlook includes a time zone setting based on your current location. You can also change the time zone for a specific calendar item.
To change the time zone for a specific calendar item:
1. In Outlook, open the calendar you want to customize.
2. On the Home tab, in the Calendar group, click the calendar’s Properties button.
3. On the Advanced tab, under Time Zone, click the Change Time Zone button.
4. In the Time Zone dialog box, click the list in the Location column to display the calendar’s time zones.
5. Select the time zone you want to use.
6. Click OK.
To change the time zone for all items in the calendar:
1. On the Home tab, in the Calendar group, click the Calendar’s Properties button.
2. On the Advanced tab, under Time Zone, click the Change Time Zone button.
3. In the Time Zone dialog box, click the Change All button.
4. Select the time zone you want to use.
5. Click OK.
Converting Time Zones in Outlook
If you live in a time zone where Daylight Saving Time is in effect, your time is shifted by one hour. This means that your Outlook calendar is one hour behind the time zone you’re in.
Converting your time zone in Outlook is easy. Just go to the File tab, select Options, and then select the Calendar tab. In the General section, select the Time Zone option.
If you want to automatically convert your time zone whenever you open Outlook, select the Automatically convert time zone when opening Outlook check box.
Changing the Default Time Zone in Outlook
Outlook defaults to using the time zone of your computer. You can change this by opening Outlook and going to the File tab, and then clicking on Options. In the Options window, on the General tab, click on Time Zone. In the Time Zone dialog box, select the time zone you want to use, and then click on OK.
Time Zone Tips for Outlook Users
Outlook users may find it helpful to know the following about time zones:
1. Outlook allows you to view the current time in multiple time zones.
- You can add or remove time zones from your calendar by using the “Add Time Zone” or “Remove Time Zone” command in the Date and Time section of the Calendar.
- You can also automatically change the time zone for your calendar whenever you travel to a new time zone.
- To change the time zone for an event that’s already on your calendar, double-click the event to open its Details window, and then select the “Change Time Zone” command.
- To change the time zone for all of your upcoming events, open the Outlook Calendar and select the “Manage Time Zones” command.
Outlook Time Zone FAQ
If you use Outlook to manage your calendar, you can add time zones to your calendar to make your appointments more convenient.
How to Add Time Zones to Outlook Calendar
To add a time zone to your Outlook calendar, follow these steps:
1. In Outlook, open your calendar.
2. Click the File tab and then click Options.
3. In the Options dialog box, click the Calendar button.
4. In the Calendar panel, select your calendar layout.
5. In the Time zone list, select the time zone you want to add.
6. Click the Add button.
7. In the Add Time Zone dialog box, type the time zone abbreviation in the Time zone text box and click OK.
8. Click OK to close the Calendar Options dialog box.
9. Outlook updates your calendar with the new time zone.
How to Change Your Outlook Time Zone
If you need to change your Outlook time zone, follow these steps:
1. In Outlook, open your calendar.
2. Click the File tab and then click Options.
3. In the Options dialog box, click the Calendar button.
4. In the Calendar panel, select your calendar layout.
5. In the Time zone list, select the time zone you want to change.
6. Click the Change button.
Conclusion
Adding time zones to Outlook calendar can make keeping track of your schedule easier.