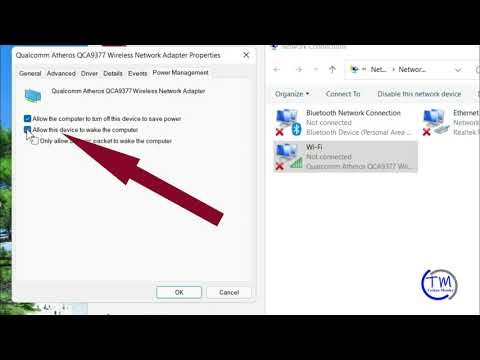Wake on lan is a great feature in Windows 11 that allows you to automatically start your computer when you wake up from sleep. This is a great feature if you often use your computer in the morning before you start your day or if you want to use your computer while you are sleeping.
How to Enable or Disable wake on LAN in Windows 11
Wake on LAN in Windows
Windows 10
If you want to be able to wake your computer from sleep using a network connection, you will need to install the Windows 10 Creators Update. The Creators Update includes a new feature called “Wake on LAN”.
To use Wake on LAN, you first need to set up your network. You will need to know the IP address of the computer you want to wake up, and the IP address of the computer you want the computer to wake up to.
Next, you will need to open the “Power Options” Control Panel app. Under the “Energy” tab, click on the “Wake on LAN” link. You will be prompted to enter the IP address of the computer you want to wake up, and the IP address of the computer you want the computer to wake up to.
Once you have entered the appropriate information, you will be able to select the “Enable” button. The computer will now wake up when it is powered on, and will also wake up any other computers on the same network that are configured to wake up to the IP address you have entered.
What is Wake on LAN?
Wake on LAN is a feature in Windows that allows you to remotely wake up a computer from a low power state. This is useful if you want to power on a computer in a remote location without having to wait for the computer to boot up from the hard drive. You can also use Wake on LAN to power on a computer that has gone to sleep.
How to Use Wake on LAN in Windows
Wake on LAN is an excellent tool for managing computers remotely. With Wake on LAN, you can easily turn on or off your computer, or even restart it, from anywhere in the world.
To use Wake on LAN in Windows, you first need to enable the feature. To do this, open the Control Panel (in Windows 10, press the Windows key + X to open the menu, and then click Control Panel). In the Control Panel, click System and Security, and then click System. In the System window, click Device Manager. In the Device Manager window, under Network Adapters, click Network Adapter. Under the Network Adapter heading, click the name of the network adapter you want to use, and then click Properties. In the Properties window, click the Wake on LAN check box. Click OK, and then close the Properties window.
To use Wake on LAN, you also need to create a Wake on LAN network. To do this, open the Network Connections window (in Windows 10, press the Windows key + I to open the menu, and then click Network Connections). In the Network Connections window, right-click the network connection you want to use, and then click New Connection. In the New Connection window, type the name of the wake on lan network, and then click OK.
To use Wake on LAN, you now need to initiate the wake on lan connection. To do this, open the Start menu (in Windows
Benefits of Wake on LAN
- Save money.
Wake on LAN can help you save money on your energy bill by turning your computer on when you wake up in the morning and turning it off when you go to bed at night.
2. Improve productivity.
When your computer is turned on when you wake up, it can help you get started right away and save you time throughout the day. In addition, if you use your computer at night to work on projects, using Wake on LAN can help you avoid wasting time by having your computer turn on automatically when you wake up in the morning.
3. Improve your safety.
If you use a computer at home, using Wake on LAN can help you avoid accidents. If you use a computer at work, using Wake on LAN can help you avoid leaving your computer on all night long, which could lead to computer viruses or other serious issues.
4. Improve your home environment.
Using Wake on LAN can help you save energy and money in your home. When your computer is turned off at night, your energy bills will be reduced, and you will also be saving on your carbon footprint.
5. Improve your computer’s performance.
Using Wake on LAN can help your computer run more efficiently. When your computer is turned on when you wake up, it can help your computer start up more quickly, and it can also help you save on your electricity bill by using your computer less
Drawbacks of Wake on LAN
1) It is not possible to use Wake on LAN with Windows 10.
2) The maximum number of clients that can be connected to a wake on lan server is eight.
3) It is possible to use Wake on LAN with Windows 8.1, Windows 10, and Windows Server 2012, 2016, but it is not possible to use it with Windows
- 4) There is a latency of about 30 seconds when using Wake on LAN.
5) It is not possible to use Wake on LAN with Macs.
6) A Wake on LAN server must have a network interface card that is enabled for wake on demand.
7) The wake on lan feature is not supported in the disabled state.
8) The wake on lan feature is not supported when the computer is asleep.
9) The wake on lan feature is not supported when the network cable is disconnecting or being replaced.
10) The wake on lan feature is not supported when the power is being turned off.
Conclusion
If you want to wake your computer from sleep or hibernation on a network, you need to use the wake on lan feature of Windows 11.