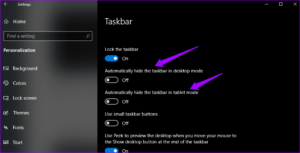If you have a taskbar that won’t hide in fullscreen, there is a solution:
Taskbar not hiding in fullscreen mode in Windows 10 (How to Fix)
What Are The Reasons For Windows Taskbar Won’t Hide Issue?
There could be a few reasons why your taskbar might not hide in fullscreen:
- Your taskbar might not be sized correctly in fullscreen mode.
- Try resizing it to make it smaller or moving it to the bottom or side of the screen.
- Your taskbar might not be pinned to the top of the screen.
- Try pinning it to the top or bottom of the screen.
- Your taskbar might not have a “hide in fullscreen” button.
- Try clicking the “close” button (X) on the taskbar, or pressing F11 to hide and reveal the taskbar.
Also Learn:
Common Causes Of A Taskbar That Won’t Hide In Fullscreen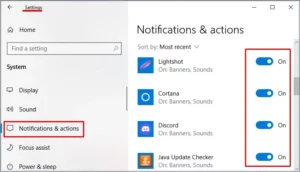
- The taskbar is not set to hide in fullscreen.
- The taskbar is in the wrong position.
- The taskbar is blocking the fullscreen window.
- There is a software program running in the background that is hijacking the fullscreen window.1.
- The taskbar is not set to hide in fullscreen.
- To set the taskbar to hide in fullscreen, open the Taskbar and Start Menu Properties window and enter “fullscreen” in the “Hide in fullscreen” field. Click OK to save the change.
Troubleshooting Tips For A Taskbar That Won’t Hide In Fullscreen
There’s something about a taskbar that just feels intuitively comfortable. It Provides an easy way to access your most commonly used programs, and it’s always there when you need it. However, if your taskbar won’t hide in fullscreen mode, there may be a simple solution available.
To resolve this problem, follow these Troubleshooting tips:
1. Check your Display settings: The first place to check is your Display settings. On some computers, the taskbar may not hide in fullscreen mode if your display is set to “Always On Top.” In this case, you can change your Display settings to “Hidden” so the taskbar will always hide when you enter fullscreen mode.
2. Check your window settings: Another possible culprit is your window settings. If you have multiple windows open on your screen, the taskbar may not hide in fullscreen mode if your window settings are set to “Topmost.” In this case, you can change your window settings to “Minimized” so the taskbar will always hide when you enter fullscreen mode.
3. Check your browser settings: One last possibility is that your browser settings are preventing the taskbar from hiding in fullscreen mode. In some cases, you may need to disable “Show Containers” in your browser’s settings in order to allow the taskbar to hide in fullscreen mode.
Read More:
How To Prevent A Taskbar From Appearing In Fullscreen?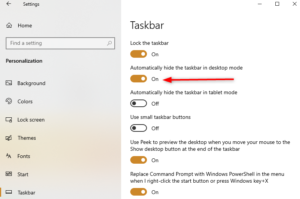
If you want to prevent a taskbar from appearing in fullscreen mode, you can use the following steps:
- Open the charms bar.
- Click on the system menu icon.
- Click on the fullscreen tab.
- Click on the taskbar button.
- Click on the disk icon.
- Click on the enable button.
- Click on the taskbar button again.
- Close the charms bar.