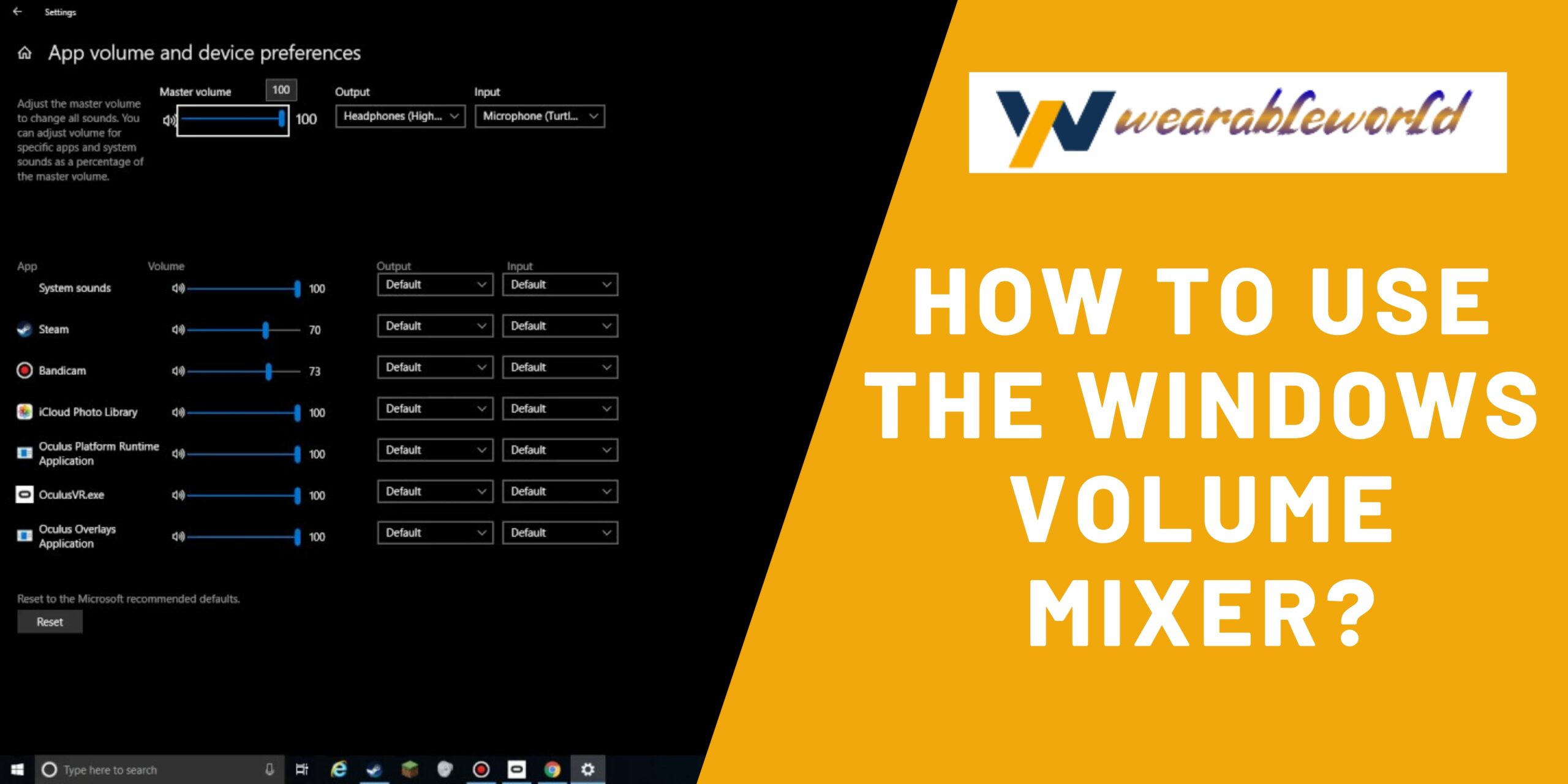Windows 10 volume mixer is a great addition to the operating system, but it can be a little confusing to use. This guide will help you get started with Windows 10 volume mixer and help you get the most out of it.
How to Use the Windows Volume Mixer
Volume Mixer is a hidden system control panel that you can use to adjust the volume of different audio sources on your computer. By using Volume Mixer, you can easily adjust the volume for your music, videos, and other audio sources without having to open the audio application, navigate to the audio settings, and adjust the volume manually.
To open the Volume Mixer, click on the volume icon located in the system tray (the little yellow icon in the bottom-left corner of your screen).
The Volume Mixer will open up and you will be able to see the following four tabs: Playback, Recording, Microphone, and Other.
To adjust the volume for a particular audio source, click on the required tab and then select the audio source you want to adjust the volume for.
To adjust the volume for all audio sources on your computer, click on the “All Volume” button located in the bottom-right corner of the Volume Mixer.
Note: The Volume Mixer only works with audio sources that are played through your computer’s speakers (i.e. Audio CDs, MP3s, etc.). It will not work with audio sources that are played through your computer’s audio output (such as through a USB audio device or streamed audio from the internet).
Tips and Tricks for the Windows Volume Mixer
1. By default, the Windows Volume Mixer is located in the Control Panel
- To open the Volume Mixer, click the icon in the System Tray
- In the Volume Mixer, you can control the volume of your audio and video playback
- To control the volume of an audio stream, select the audio source
- To control the volume of a video stream, select the video source
- To change the audio or video volume, drag the slider
- To reset the volume to its default, press thebutton
- When you finish adjusting the volume, click thebutton to close the Volume Mixer
The Benefits of Using the Windows Volume Mixer
Windows volume mixer is a great tool for users who want more control over the audio output of their computer. By adjusting the mixer settings, you can make your audio louder or softer, or even change the volume of individual audio channels.
There are some basic benefits to using the volume mixer:
- You can adjust the audio output of your computer to make it louder or softer.
- You can change the volume of individual audio channels.
- You can use the mixer to deafen or amplify certain sounds.However, there are also some important caveats to keep in mind when using the volume mixer:
- The mixer is not always accurate.
- You may experience distortion if you change the audio output of your computer too much.
- The mixer is not always compatible with all audio files.In conclusion, the volume mixer is a great tool for users who want more control over the audio output of their computer. However, keep in mind that the mixer is not always accurate, and you may experience distortion if you change the audio output of your computer too much.
How the Windows Volume Mixer Can Improve Your Audio Experience
TL;DR:
The Windows Volume Mixer can help you customize your audio experience by allowing you to control the volume of your various audio sources. By understanding how the Volume Mixer works, you can improve your audio experience by increasing the volume of specific audio sources while minimizing the volume of other audio sources.
The Windows Volume Mixer: An Overview
Volume Mixer is a windows 7/8/10 utility that allows one to control the output volume of various applications or sounds. It can be found by searching for “Volume Mixer” in the start menu or by clicking the “Sound” button on the taskbar.
When you open the Volume Mixer, you will see a pane on the left side of the window. This pane contains a list of all the applications or sounds that are currently outputting sound.
To the right of this list is the “Mixer” button. Clicking the “Mixer” button will open the mixer window.
The mixer window is a graphical representation of the sound output.
At the top of the mixer window is a “Volume” slider. This sliderallows you to adjust the output volume of the sound source.
Below the “Volume” slider is a “Master” slider. This slider controls the overall output volume of the sound source.
Below the “Master” slider is a “Reverb” slider. This slider allows you to adjust the reverberation (reverb) of the sound source.
Below the “Reverb” slider is a “Normal” slider. This slider allows you to adjust the level of the sound source.
Below the “Normal” slider is a “Dialogue” slider. This slider allows you to adjust the level of the dialogue in the sound source
Conclusion
Windows 10 volume mixer has been a valuable tool for users. However, with the arrival of Windows 11, this tool has been retired. Windows 11 volume mixer has been replaced by the new system volume control. This new system volume control is more user-friendly and provides more control over volume levels.