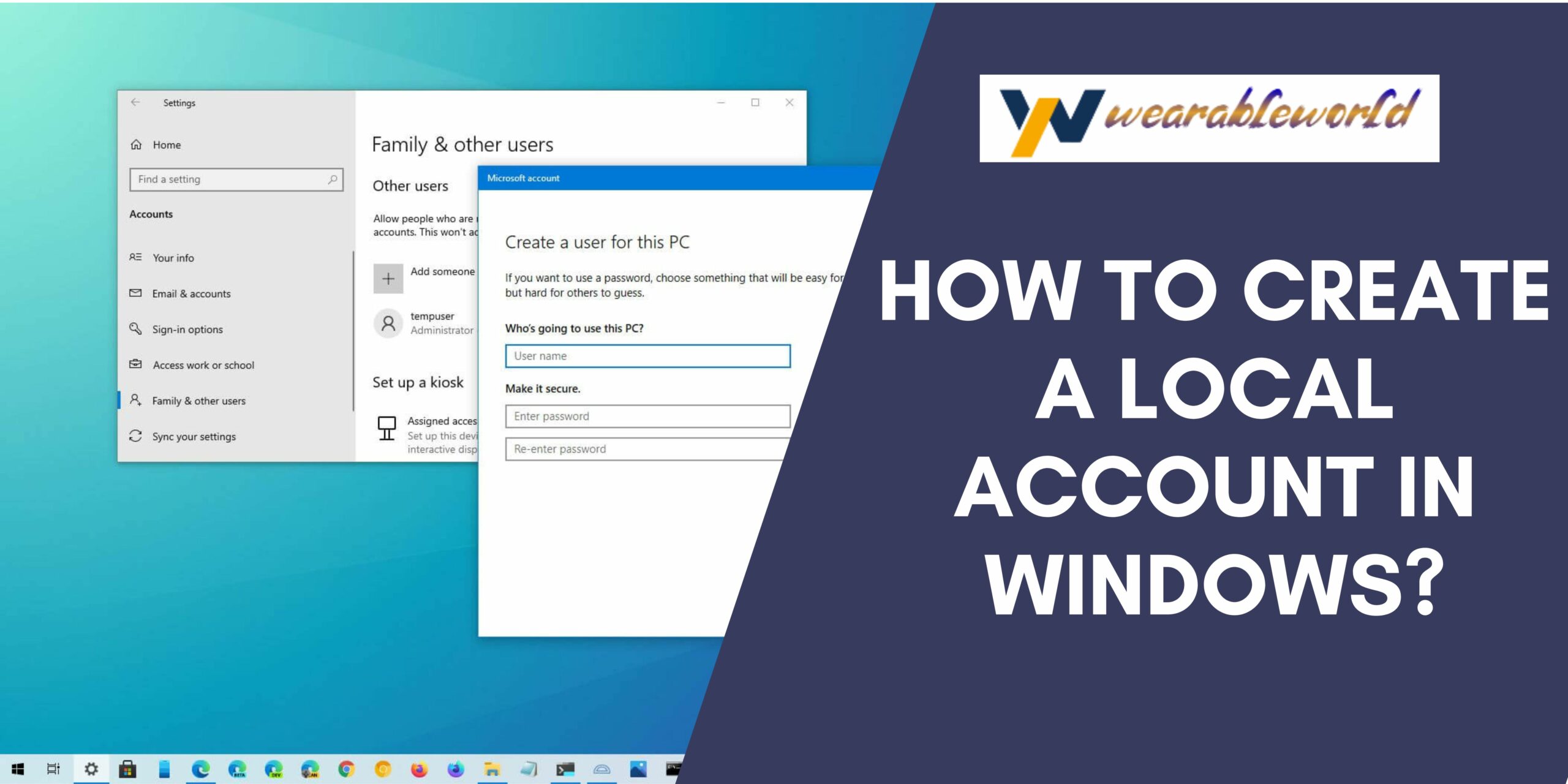Microsoft has released a new version of Windows 10. This new version has a new feature called local account windows. This feature allows you to use different accounts on different devices. This can be helpful if you want to keep different personal information on different devices.
How to create a local account in Windows
Windows 10 includes a new user interface that makes it easy to create a new local account. Here’s how to do it:
- Open the Start menu and click on the All Apps icon.2. In the All Apps list, click on the File Explorer icon.
3. In the File Explorer window, click on the Places icon.
4. In the Places window, locate the Local Users and Groups folder.
5. Double-click on the Local Users folder.
6. In the Local Users folder, double-click on the user account you want to create a new local account for.
7. In the User Accounts dialog box, click on the New button.
8. In the New User Account dialog box, type a user name and password.
9. Click on the Create button.
10. If you want to secure your new local account, click on the Create a secure account link.
11. When the user account has been created, you can close the User Accounts dialog box.
12. You can now use the new local account to sign in to Windows 10.
Why you should create a local account
Creating a local account on Windows 10 gives you more control over your computer. For example, you can password protect your computer and your files. You can also use a local account to sign in to your computer. You can also use a local account to connect to a network.
The benefits of a local account
There are many benefits to having a local account on Windows 10. A local account is your own personal account, separate from your school, work, or other online accounts. With a local account, you can manage your settings and data locally, so you’re always in control. You can also use a local account to access your files and folders offline, so you can work on your projects anywhere without worrying about data loss. And lastly, a local account is secure, so you can easily keep your personal information private.
How to switch from a Microsoft account to a local account
If you have a Microsoft account and you want to switch to a local account, follow these steps:
1. Sign in to your computer.
- In the lower-left corner of the screen, click the Windows icon.
- Click the Start menu.
- Select Control Panel.
- Double-click User Accounts and Family Safety.
- Under User Accounts, click the local account you want to switch to.
- Under User Accounts Properties, click the Change button.
- In the User Account Name field, enter your new local account name.
- In the Password field, enter your new local account password.
10. Click OK.
11. Under User Accounts, click the local account you want to switch to.
12. Under User Accounts Properties, click the Change button.
13. Under Password Protection, click the Change button.
14. In the Password Protection Type field, select the option that best describes your security needs.
15. Click OK.
16. Under User Accounts, click the local account you want to switch to.
17. Under User Accounts Properties, click the Change button.
18. In the Home Directory field, enter the path to the directory where you want your files to be stored.
19. In the Logon Hours field, enter the number of hours per day you want your computer to be available.
20. Click OK.
21.
What to do if you can’t sign in to your local account
If you can’t sign in to your local account, there are a few things you can try:
1. Make sure you’re using the correct username and password.
2. Verify that you’re using the correct email address.
3. Check that you’re using the correct Microsoft account.
4. Reset your password.
5. Check your security settings.
6. Reset your password if you’re using 2-factor authentication.
7. Check if your computer is connected to the internet.
8. Check if your computer is sign-in protected.
9. Check your browser settings.
10. Contact your IT support team.
If you still can’t sign in, you may need to reset your password or contact your IT support team.
Conclusion
Windows 10 offers a great user interface, but it can be difficult to keep track of multiple accounts. With local account windows 10, you can use the same account for your computer and your phone. This way, you can easily switch between your work and personal accounts.