Are you looking for a way to turn your Windows 10 ISO into a USB drive? There are a few different ways to do this, but we’ll show you the easiest method.
Create Windows 10 Bootable USB from an ISO
How To Create A Bootable Windows USB Drive
If you are looking for a foolproof way to create a bootable USB drive for Windows 10, then you have come to the right place. In this article, I will show you how to create a Windows 10 USB drive using a few simple steps and requirements. Before you can begin, you will need the following items:
- A computer with a USB port
- Windows 10 ISO file
- USB drive
- Download the Windows 10 ISO
- The first step is to download the Windows 10 ISO file. You can find the ISO file on the Microsoft website.
- Create a bootable USB drive
Now that you have the Windows 10 ISO file, the next step is to create a bootable USB drive. To do this, follow these steps:
- Insert the USB drive into the computer.
- Open the Windows 10 ISO file.
- Click on the “Burn Image” button.
- In the “Burn Image” window, click on the “Browse” button.
- Select the Windows 10 ISO file that you downloaded earlier.
- Click on the “Burn” button.
- Once the burn process is complete, you will be able to see the “Windows 10 USB Drive” icon on the desktop.
- Double-click on the “
What You’ll Need To Create A Bootable Windows USB Drive
- Get a copy of Windows 10 ISO.
- Burn the ISO to a USB drive.
- Boot your computer from the USB drive.
- Follow the on-screen instructions.
- Enjoy your new Windows 10 installation!
How To Install Windows From A USB Drive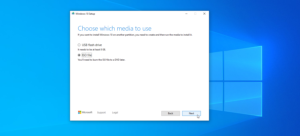
- If you only have a USB drive that is 8GB or smaller, you will need to create a bootable USB drive.
- Go to Start, Settings, System, and click on ‘Create a new Windows 10 USB Drive’.
- Select the format of your USB drive. For this tutorial, we will be selecting ‘ISO image’.
- Insert your USB drive into your computer and wait for it to be recognized.
- Go to the folder where you saved the Windows 10 ISO file and open it up.
- Select the ‘Windows 10 ISO’ option and click on the ‘Create a USB drive with contents of this ISO’ button.
- Select the USB drive you want to use and click on the ‘Create’ button.
- Once the USB drive has been created, you can start the installation process by clicking on the ‘Start’ button and choosing ‘Install Windows.
- When the installation process has finished, you will be prompted to reboot your computer.
- Click on the ‘Restart now button and wait for your computer to restart.
- Once your computer has rebooted, you will be able to log in to Windows 10.
How To Boot From A Windows USB Drive
If you have a Windows 10 ISO file, you can use it to install the operating system on a USB drive. To do this, you first need to create a bootable USB drive.
This is easy to do using the Windows 10 built-in Windows 10 USB creation tool:
- Once you have created the USB drive, you can use it to install Windows 10.
- To do this, first, insert the USB drive into your computer.
- Next, boot your computer from the USB drive.
- When the boot menu appears, choose to boot from the USB drive.
- Windows 10 will now start installing on the USB drive.
- During the installation process, you will be prompted to choose a language and keyboard layout.
- You can also choose to install Windows 10 on a new or existing hard drive.
- When the installation process is complete, you will be prompted to restart your computer.
- Do this, and you will be able to use the installed Windows 10 on your computer.
Tips for creating a bootable Windows USB drive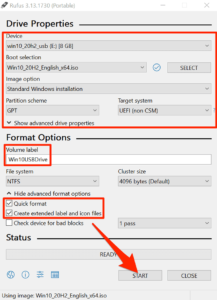
Creating a bootable Windows 10 USB drive is a great way to keep your computer up and running if your computer gets lost or damaged.
- First, make sure your computer is set up to boot from a USB drive.
- To do this, go to Settings > System and security > Recovery > Select your language and click on the Reset this PC option.
- Next, create a new USB drive and format it to FAT32.
- To create a bootable USB drive, insert the USB drive into your computer and select it from the startup menu.
- To create a bootable Windows 10 USB drive, insert the USB drive into your computer and select it from the startup menu.
- On the Windows 10 Boot Manager screen, click on the USB drive and select the Create a bootable USB drive with Windows 10 option.
- On the Windows 10 Boot Manager screen, click on the USB drive and select the Create a bootable USB drive with Windows 10 option.
- On the Windows 10 Installation Options screen, click on the UEFI System Partition and select the Create a new EFI System Partition option.
- On the Windows 10 Installation Options screen, click on the UEFI System Partition and select the Create a new EFI System Partition option.
- On the Windows 10 EFI System Partition Options screen, click on the File System and select the format option for the EFI System Partition.
- On the Windows 10 EFI
Conclusion
In this article, we will show you how to convert an ISO image of Windows 10 to a USB drive. This is an easy way to carry Windows 10 with you, and it’s a great way to test the operating system before you install it on your computer.



