Chrome Settings Site data is a Chrome extension that helps you manage your site’s settings in one place.
20 Chrome Settings You Should Change Right Now!
How To Clear Site Data In Chrome
If you’re anything like me, you probably clear your browser’s cache and data every few weeks or so to keep your browser running as smoothly as possible. However, clearing your browser data can have some unexpected side effects, like losing your bookmarks and history.
If this happens to you, don’t worry, here’s how to clear your Chrome site data so you can start fresh:
- First, open up Chrome and click on the three lines in the top left corner of the browser window.
- Next, click on the “Tools” menu and select “Clear Site Data”.
- Finally, click on the “Clear Data” button and confirm the operation by clicking on the “Clear Data” button again.
Now your browser should be clean and ready to start fresh. You can restore your site data by re-opening Chrome and clicking on the three lines in the top left corner of the browser window, clicking on the “Tools” menu and selecting “Site Info”, and then clicking on the “Restore Site Data” button.
How To Manage Site Data In Chrome
- Chrome is a great option for managing your website data.
- You can use Chrome’s Site Data section to store your website’s data, including your website’s HTML, CSS, and JavaScript files.
- You can also use Chrome’s site data section to store your website’s passwords and other sensitive information.
How To View Site Data In Chrome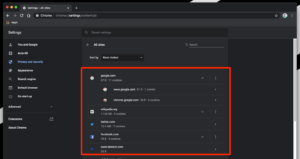
Chrome’s site data section is a great way to view information about your websites, like the number of pages and the number of visitors that have been to your site.
- To view this information in Chrome, open the site data section by clicking the three lines in the top right corner of the browser window, or by pressing Ctrl+Shift+I (Windows) or Cmd+Opt+I (Mac).
- Then, click the “site data” button in the top left corner of the window.
- The site data section will open in a new tab, and you can view information like the number of pages, the number of visitors, the number of unique visitors, and the number of pages per visit.
- You can also view information about the site’s performance, like the time it took to load the page, the number of errors, and the number of requests.
This information is great for understanding how your site is performing, and for making changes to it.
What is site data in Chrome?
- Chrome basically stores all the different bits of information that it needs to function –
- such as your default search engine, the pages you’ve been to, the websites you’ve visited, and your browsing history – in a special “site data” file.
- You can access and edit this file on Chrome’s settings page.
How to delete site data in Chrome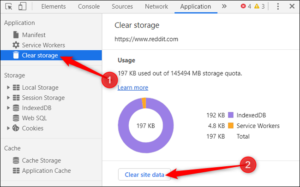
- From the Chrome menu, select Settings.
- Under “Site data” on the left, click on the “Delete site data” button.
- Follow the on-screen instructions to delete your site data.
Conclusion
Chrome settings site data is a great way to keep your browsing habits organized and easily accessible.



