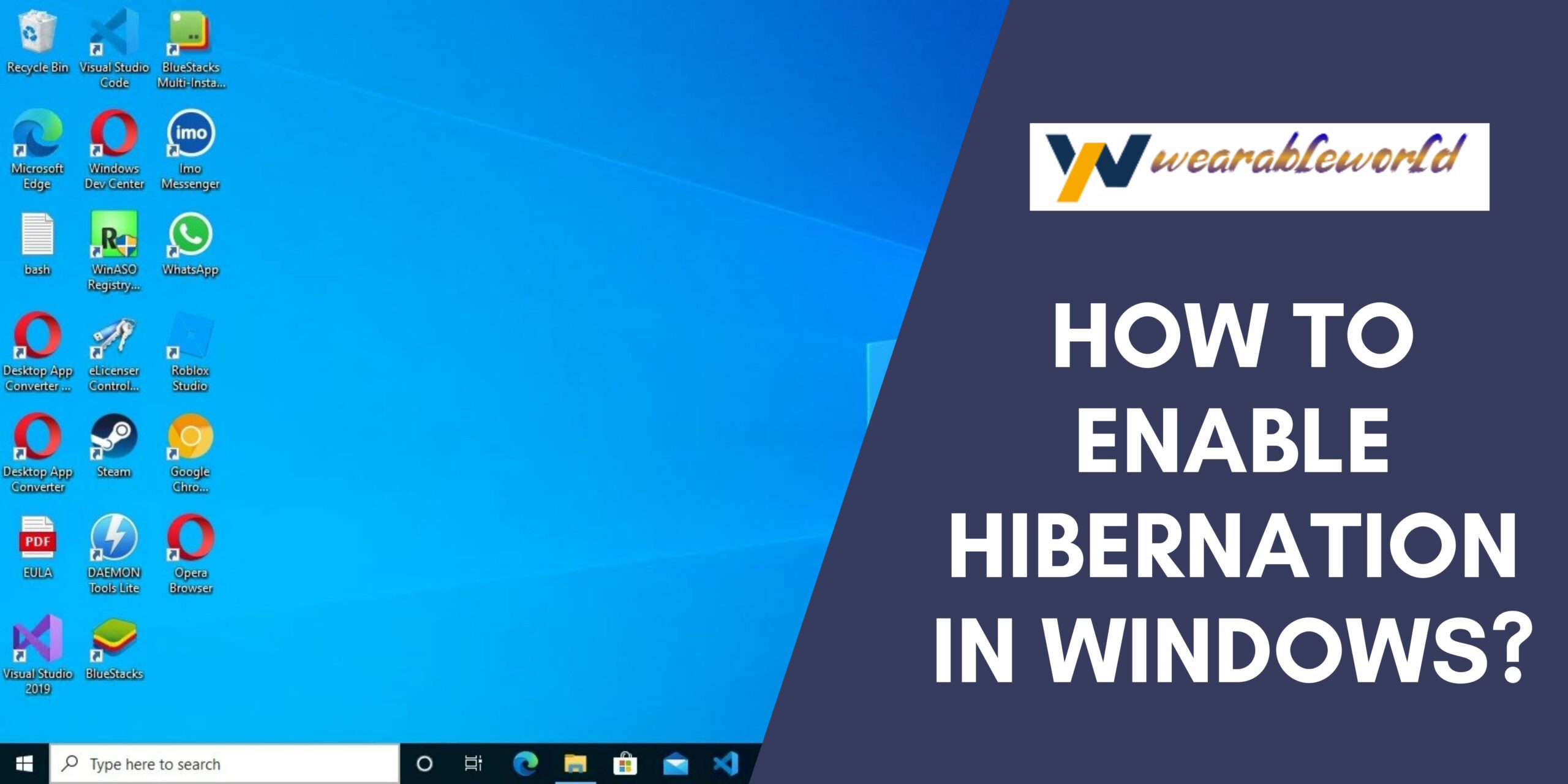Windows 10 is a great operating system, but there are some features that are missing. One of these features is hibernation. Hibernate is a great feature that can save your computer’s state when you are not using it.
How To Enable Hibernation In Windows?
Hibernate is a power-saving feature of Windows 10. It can save your computer’s state so that it can resume faster the next time you start it. To enable hibernation in Windows 10:
- Open the Settings app.
- Under System, click Power & Sleep.
- Under Hibernate, click Enable hibernation.
- Click Save Changes.
Also Read: Setup Wake On Lan In Windows 10 | Troubleshooting Guide
Where Is The Hibernate Option In Windows?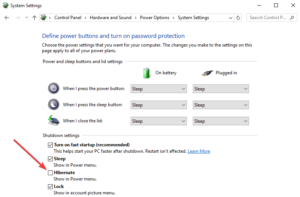
In Windows 10, the hibernate option (normally present in the Start Menu) is missing. In its place, you can use the Settings app to Activate Hibernation (available in the Power Options area) or use the Command Prompt to enter the hibernate command.
The hibernate command saves your computer’s state so that it can be resumed later. When you resume your computer, it will be in the state it was in when you last used the hibernate command.
To use the hibernate command, open the Command Prompt as an administrator and type the following:
hibernate /save
You can also use the Settings app to Activate Hibernation. To do this:
- Open the Settings app, go to System, and select Power Options.
- Under the Choose how your PC starts section, select the Hibernate tab.
- When using this device to start my PC section, select Automatically turn on when I sign out of my account box.
- Finally, select the Activate this option to enable hibernation.
What To Do If Hibernate Option Is Missing In Windows?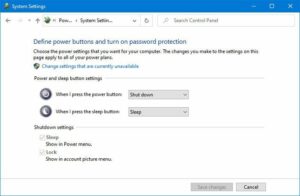
Windows 10 includes a hibernation feature that can save your computer’s state when it’s not in use. If your computer doesn’t have hibernation enabled, you can still use the power off option on your keyboard to turn your computer off.
If you can’t find the power off option or if you need to power off your computer quickly, you can use sleep mode. To enter sleep mode, press and hold the power button until the power light begins to blink rapidly. To wake your computer up from sleep mode, release the power button.
How To Fix Hibernate Not Working In Windows?
If you’re experiencing issues with hibernation in Windows 10, there are a few things you can do. Here’s how to fix missing hibernation in windows 10.
- First, make sure that your computer is properly configured for hibernation. You’ll need to make sure that your hardware is compatible with hibernation, and that your operating system is set up to use it.
- Second, make sure that your computer is properly configured to wake up from hibernation. Windows 10 usually wakes up automatically when you plug in or upgrade your hardware, but you can also manually trigger a wake-up by pressing the power button.
- Finally, make sure that your computer is properly configured to start up from hibernation. You’ll need to make sure that your computer has the correct drivers installed, and that your power management settings are set up correctly.
Troubleshoot Hibernate Issues In Windows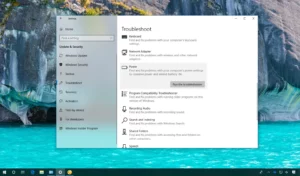
There are a few different ways to troubleshoot missing hibernation in windows 10 :
- Check if Hibernate is enabled and if it is working
- Check if there are any errors when trying to hibernate or resume
- Check if there are any files or folders that are preventing hibernation from working
- Check if there are any updates or changes that might have affected hibernation
Also Read: Quick Fix System Restore Taking Up Too Much Space
Conclusion
When I tried to hibernate my computer I got the message that Windows 10 couldn’t find my hard drive. I searched the internet and found that people were having the same problem with windows 10 hibernation. I think Microsoft needs to fix this problem because if people can’t hibernate their computers they might be less likely to use them.