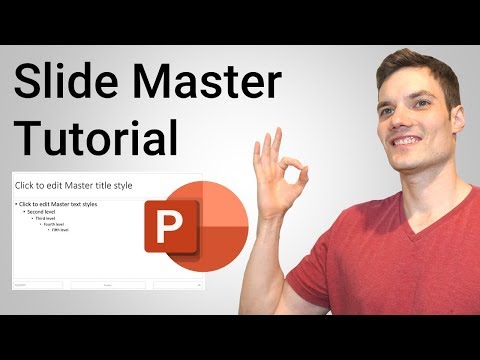If you’re like most people, you use PowerPoint to create and present your ideas. But have you ever considered using slide masters to enhance your presentations? Here’s why you should:
Slide masters can help you organize your presentation, make it easier to follow, and add impact. You can use them to highlight key points, add images, or create a more visually appealing presentation.
If you’re using PowerPoint topresent your ideas, consider using a slide master to make your presentations more organized, easier to follow, and more visually appealing.
How to use PowerPoint Slide Master
How to Use Slide Master in PowerPoint
Slide Master is a powerful tool that allows users to create professional, witty and clever explanations of their PowerPoint presentations. By using Slide Master, users can easily create detailed slides that illustrate their points, and can be more concise and organized overall.
To begin using Slide Master, first open your presentation in PowerPoint. Then, click on the Slides tab, and click on the Slide Master icon. This will open the Slide Master window.
Next, you will need to choose the type of slide you want to create. You can create a basic slide, which will simply show your current slide and the next one in the presentation, or you can create a custom slide. To do this, click on the Create Custom Slide button, and then select the type of slide you want to create.
Once you have chosen the type of slide you want to create, you will need to choose the content for your slide. This will include the title, the text, the images, and any other elements you want to include.
Finally, you will need to add your slides to your presentation. To do this, simply drag and drop the slides onto the presentation.
What is a Slide Master?
A slide master is a professional, witty, and clever explanation of a slide. It can be used in a blog section or in a powerpoint presentation. The slide master can be used to help explain a slide, to add humor, or to add a more detailed professional look.
How to Create a Slide Master
Creating a slide master can be a very helpful way to organize your presentation. By creating a slide master, you can keep all of your slides in one place and make it easy to find the information you need.
There are a few things you need to do in order to create a slide master. First, you need to create a folder on your computer where you will store your slides. Next, you will need to create a new document in Powerpoint and fill it with your slide content.
Once you have created your slide master, you will need to assign a slide to each slide. To do this, choose File > Slide Show > Slides from the main menu. This will open the Slides dialog box, which you can use to assign a slide to a specific slide number.
Now that you have created a slide master, it is important to keep it organized. You can do this by creating a table of contents and adding headings to each slide. You can also add graphics and videos to your slides, which will help to illustrate your points.
Overall, creating a slide master can be a helpful way to organize your presentation and make it easier to understand.
How to Edit a Slide Master
Slide masters are an important part of any PowerPoint presentation, and they can be used to organize and guide your slides.
If you want to make small changes to a slide master, you can use the slide master tool in PowerPoint. This tool lets you edit the text, images, and backgrounds on slides.
If you want to make more extensive changes, you can use the slide master edit tool in PowerPoint. This tool lets you make changes to the layout, content, and order of slides.
How to Apply a Slide Master
When creating a slide show, it is important to have a slide master. A slide master is a master copy of your slides that you can use as a guide when creating your slides. This will help you to ensure that your slides are organized, cohesive, and look professional.
To apply a slide master to your slides, follow these steps:
1. Open your slide show in Powerpoint.
2. Click the “Slide Master” button on the ribbon.
3. Click the “New Slide Master” button.
4. Enter a name for your slide master and click the “Create” button.
5. Click the “Open” button to open your slide master.
6. Click the “Slides” tab and click the “Slide” button next to the slide you want to use as your slide master.
7. Click the “Switch Master” button.
8. Click the “OK” button.
Conclusion
If you’re using PowerPoint to present information, it’s important to use a slide master. A slide master is a collection of slides that contains the layout and content for your presentation. When you create a new slide, PowerPoint automatically inserts the slide master into the presentation. You can use the slide master to customize the look and feel of your presentation.