Windows 7 can be configured to stop programs from running at startup. This can be useful if you want to keep your computer running as smoothly as possible and don’t want any programs running at startup.
Disable Startup Programs in Windows 7/ Windows 8 / Windows 10
How To Disable Startup Programs In Windows 7?
Startup programs are responsible for launching automatically when your computer is turned on. This can be helpful if you want your computer to start up quickly, or if you have a lot of startup programs that you use often. However, you may not want all of your startup programs to run automatically. In some cases, you may want to disable a particular startup program so that it does not launch automatically.
To disable a startup program in Windows 7, follow this:
- Open the Start menu and click Control Panel.
- Under the System and Security category, click Startup.
- In the Startup section, select the program you want to disable.
- Click Disable.
- If you want to re-enable the program, repeat steps 3 and 4.
Also Read: Run Performance Tests On Windows 10 | Here’s How To Do It
Now, your chosen startup program will not launch automatically when your computer is turned on. You can still launch the program by clicking it in the Start menu or Control Panel.
How To Stop Programs From Running At Startup In Windows 7?
There are a few ways to stop programs from running at startup in Windows
- The easiest way is to use the Startup Settings.
- This can be found by clicking the Start button, clicking Control Panel, and clicking System.
- Under System, you will see the Startup Settings menu.
- This list contains all of the programs that run at startup and you can choose which ones you want to run.
- You can also use the Registry.
- The Registry is a collection of keys and values that are used to store information.
- The Registry can be edited with the help of a program called Regedit.
- This program can be found by clicking Start, clicking Control Panel, and clicking System.
- Under System, you will see the Administrative Tools menu.
- Under Administrative Tools, you will see the REGistry submenu.
- Under REGistry, you will find the Registry Editor program.
- To prevent a program from running at startup, you will need to edit the registry.
- To do this, you will need to know the path to the registry.
- The path to the registry can be found by clicking Start, clicking Control Panel, and clicking System.
- Under System, you will see the System Tools menu.
- Under System Tools, you will see the System Information menu.
- Under System Information, you will see the System Registry path.
- Under System Registry, you will find the keys that you need to edit.
- To prevent a program from running at startup, you will need to edit the key that is associated with the program.
How To Manage Startup Programs In Windows 7?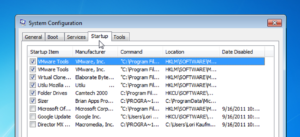
Starting up your computer is usually a quick process, but you may find it a bit more complicated if you have a lot of startup programs. Luckily, you can easily manage your startup programs in Windows 7 by using the Startup Settings dialog box. To open the Startup Settings dialog box, click on the Start button, type “startup” in the search box, and then click on the Startup Settings item that appears.
The Startup Settings dialog box will appear like the one shown in Figure 1.
- Figure 1: The Startup Settings dialog box
- To manage your startup programs, you first need to select the program you want to manage.
- To do this, click on the program’s name in the list on the left side of the dialog box.
- The list of programs that are currently running will be displayed on the right side of the dialog box.
- If you want to stop a program from running at startup, click on the “Stop” link next to the program’s name.
- If you want to start a program at a startup, click on the “Start” link next to the program’s name.
- You can also use the buttons on the toolbar to manage your startup programs.
- To start a program, click on the “Start” button, and to stop a program, click on the “Stop” button.
- You can also use the shortcut keys to manage your startup programs.
- To start a program, press the “F5” key.
How To Optimize Startup Programs In Windows 7?
Windows 7 is a great operating system that runs faster and smoother than previous versions of Windows. However, like all operating systems, it has some startup programs that can slow it down.
One way to improve startup performance in Windows 7 is to disable some of the programs that start automatically when you start your computer. You can do this by following these steps:
- Open the Start menu and select Control Panel.
- Select Programs and Features.
- Select the program that you want to disable and then select the Disable button.
- Restart your computer.
This will disable the program from starting at boot time, but it will still be available to start when you need it. You can also use the Startup manager to disable specific programs or groups of programs. If you want to disable all of the programs that start automatically when your computer starts, you can use the DISM command-line tool.
To do this, follow these steps:
- Open the Start menu and select Command Prompt.
- Change the directory to where you downloaded the DISM tool.
- Type the following command:
- DISM.exe /Online /Disable-Feature /FeatureName: Microsoft-Windows-Startup-Programs
- Restart your computer.
- This will disable all of the programs that start automatically when your computer starts.
How To Troubleshoot Stop Programs From Running At Startup In Windows 7?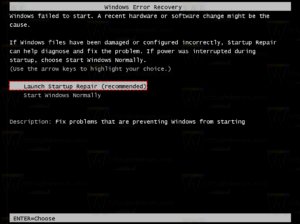
If you’re having difficulty starting up your computer, there’s a good chance you’re running into problems with startup programs. In this article, we’ll explain what startup programs are and how you can troubleshoot them.
There are a few things you can do to troubleshoot startup programs:
- Check your computer’s registry to see if any startup programs are installed improperly.
- Check your computer’s startup settings to see if any startup programs are configured improperly.
- Check your computer’s startup files to see if any startup programs are corrupt.
- Run a startup performance analysis to see if any startup programs are causing significant delays.
- Check for missing or invalid startup files.
- Remove unnecessary startup programs.
- Check for invalid or outdated drivers.
- Check for missing or corrupted files related to startup programs.
- Run a malware scan to check for viruses or other malware that could be causing startup problems.
- Check for improper shutdowns or power management practices.
You Might Also Like: How to Fix Missing Hibernation in Windows 10 | Full Resolution
Conclusion
There are a few ways to prevent programs from automatically running at startup in Windows 7. One way is to use the Startup Manager. This tool allows you to select which programs should run at startup, and which should not. You can also use the Group Policy Editor to make changes to the startup settings for all users on your computer.



