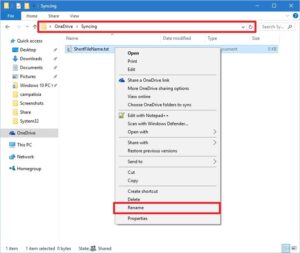OneDrive is a great way to store all of your files in one place, but it can sometimes be hard to sync your files if they’re not synced automatically. If you’re having trouble syncing your files, here are some tips to help.
Fix Microsoft OneDrive Not Syncing in Windows- Video Tutorial
How To Troubleshoot OneDrive Not Syncing In Windows Error?
If you’re having trouble getting your OneDrive to sync, there are a few things you can do to try and fix the issue. Here are some tips to help troubleshoot the problem:
1. Make sure you’re using the correct account:- If you’re using a personal account, make sure you’re using the same account you use for your OneDrive on your computer. If you’re using a work or school account, make sure you’re using the correct account on your computer and that you’re logged in to that account.
2. Check your settings:- If you’re using a personal account, ensure you’re following the settings in your account settings on your computer. If you’re using a work or school account, ensure you’re following the settings in your account settings on your computer and in OneDrive.
3. Check your network:- If you’re using a personal account, make sure your computer is connected to the internet and that your OneDrive is up-to-date. If you’re using a work or school account, make sure your computer is connected to the network and that your OneDrive is up-to-date.
4. Check your computer:- If you’re using a personal account, make sure your computer is up-to-date and that you have the latest version of OneDrive. If you’re using a work or school account, make sure your computer has the latest version of OneDrive.
What Are The Common Reasons For OneDrive Not Syncing?
There are a few common issues that can prevent OneDrive from syncing, and these can vary depending on your device and configuration. Here are some tips to troubleshoot if OneDrive isn’t syncing:
- Make sure you have the latest version of OneDrive installed.
- Check your network connection and make sure it’s stable.
- Make sure your devices and files are properly organized on OneDrive.
- Try renaming or moving files on your device.
- Clear your browser cache and history.
- Try restarting your device.
- Try resetting your device’s settings.
- Try uninstalling and reinstalling OneDrive.
- If none of these tips work, please reach out to our support team for prompt assistance.
Read Also: How to Sync Outlook Calendar With Google Calendar (Updated)
What To Do If OneDrive Is Not Syncing?
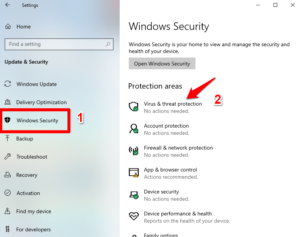
If you’re having trouble getting your OneDrive to sync with your blog, there are a few things you can do to troubleshoot the issue.
- First, make sure you’re using the same account and password for your OneDrive and your blog account.
- If you’re not sure, try logging in to your blog’s account and checking the sync settings to make sure you’re using the correct account and password.
- Next, make sure your blog is appropriately set up for OneDrive sync.
- To do this, open your blog’s Settings page and click the OneDrive icon.
- On the OneDrive sync settings page, make sure your blog is set up to sync with your OneDrive account.
- You may need to reset your blog’s sync settings if you still can’t sync your blog with your OneDrive.
- To do this, open your blog’s Settings page and click the OneDrive icon. On the OneDrive sync settings page, under “Reset sync settings,” click Reset.
- This will reset your blog’s sync settings and you’ll need to re-sync your blog to get it back up and running.
Conclusion
If you’re having trouble syncing your OneDrive account, there are a few things you can do to try and fix the issue. First, make sure that you’re using the latest version of OneDrive. If that doesn’t work, try resetting your OneDrive account. If that still doesn’t work, it might be time to delete and reinstall OneDrive.