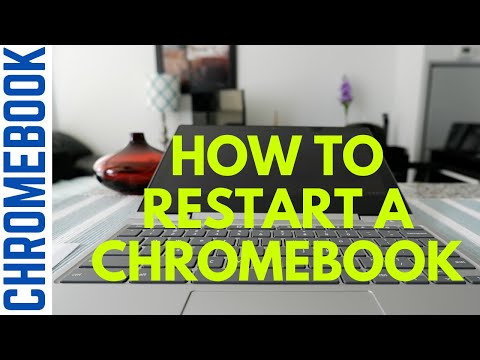If you’re having problems with your Chromebook, there are a few things you can do to try and fix it. One of these is to restart it.
How to Restart a Chromebook | Chromebook Tips & Tricks
How to restart your chromebook
If your chromebook seems to be stuck on a black screen with a blinking cursor, then there is a very simple solution.
1. First, make sure that the power cord is plugged in to the chromebook and that the chromebook is plugged into an electrical outlet.
2. Next, press and hold the power button for about 10 seconds, until the chromebook starts up and you see the chromebook logo.
3. After the chromebook logo appears, release the power button.
4. Now, click on the “Chrome” button in the top left corner of the screen.
5. In the “Chrome” window, click on the “Settings” tab.
6. Under “Settings,” click on the “Device” section.
7. In the “Device” section, click on the “Power” button.
8. In the “Power” window, click on the “Restart” button.
9. After the restart is complete, your chromebook should be working again.
When to restart your chromebook
1. If you have updated your chromebook recently and it has not booted correctly, you should restart it.
2. If you are having problems with your chromebook not booting, you should restart it in order to clear any cached files.
3. If you are having problems with your chromebook freezing or crashing, you should restart it in order to clear the cache and reboot your chromebook.
4. If you are having problems with your chromebook not connecting to the internet, you should restart it in order to clear any cached files and reset your router.
5. If you are having problems with your chromebook not accepting your password or login, you should restart it in order to clear any cached files.
Why you should restart your chromebook
If you’re like most people, your Chromebook is probably doing a great job of keeping up with your busy life. But sometimes things happen – a virus pops up, you need to take a break from work – that call for a restart.
When your Chromebook is restarted, all your open tabs and files are automatically saved. So you can pick up right where you left off. Plus, your Chromebook’s new security features are always up and running, so you can stay safe online.
So next time you need a break or a reset, give your Chromebook a restart. It’ll be a great way to jump back into your work with no hassle.
Chromebook restart tips
Chromebooks are amazing devices that allow you to easily access the internet, store your documents, and stay productive on the go. However, like any device, they can occasionally experience issues. If your Chromebook is not restarting properly, there are a few things you can do to troubleshoot the issue and get your Chromebook back up and running.
The following are some tips for restarting a Chromebook:
1. Check your power source: Make sure your Chromebook is plugged in and has enough battery power.
2. Check your Chromebook’s warranty: If your Chromebook is under warranty, contact your warranty provider for help.
3. Check your operating system: If your Chromebook is not running the latest operating system, update your Chromebook.
4. Check your device settings: Make sure your Chromebook is set up properly and has the latest device settings.
5. Check your Chrome browser: Make sure your Chrome browser is up to date and configured properly.
6. Try a different browser: If you’re still having problems restarting your Chromebook, try using a different browser, such as Firefox or Internet Explorer.
7. Reset your Chromebook: If none of these tips work, you can try resetting your Chromebook. This will reset your Chromebook to its factory settings and may solve your problem.
How to troubleshoot your chromebook
If you’re having trouble with your chromebook, there are a few things you can do to troubleshoot the issue.
1. Check the battery. If your chromebook is not staying charged, it may be because the battery is not holding a charge. Try charging the chromebook for at least two hours, and see if the issue persists. If the battery is not the issue, try resetting the chromebook. To do this, press and hold the power button for 10 seconds until the chromebook turns off. After it turns off, press and hold the power button for 30 seconds to reset it.
2. Check your connections. If you are connecting to a wirelessly network, try connecting to a different network. If you are connecting to your chromebook using a cable, make sure the cable is plugged in properly and that the chromebook is connected to the internet.
3. Check for software updates. If there are updates available for your chromebook, try downloading and installing them. If the issue still persists, try resetting the chromebook again.
4. Check for rogue programs. If you are having trouble with a program that is already installed on your chromebook, try deleting it and reinstalling it. If the issue persists, try resetting the chromebook.
5. Check for viruses. If you are having trouble with viruses, try uninstalling any viruses that you may have installed recently and then
Conclusion
If your Chromebook is not working correctly, there are a few things you can do to try and fix the problem. One possibility is to restart the device.