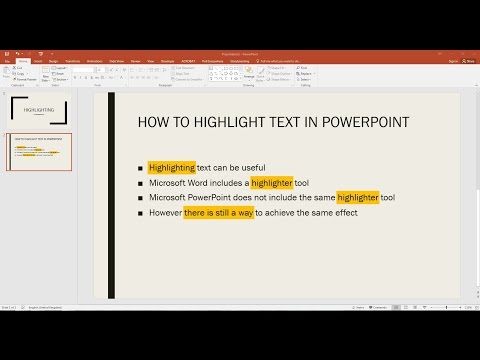How to Highlight in Powerpoint: A Comprehensive Guide
How To Highlight Text In Microsoft PowerPoint
How to highlight in PowerPoint
When you want to highlight something in a slide, there are a few ways to do it.
One way is to use the Home / Insert > Symbol > Highlight > Symbol option.
Another way is to use the Keyboard > Symbol > Highlight > Symbol option.
And finally, you can also use the arrow keys to highlight text in a slide.
The benefits of highlighting in PowerPoint
There are many benefits to highlighting in PowerPoint. First, it can help you to quickly identify important information in your slides. This is especially helpful if you use a lot of visuals in your presentation. Second, highlighting can help you to focus your attention on specific points in your slides. This is valuable when you need to make a quick point or if you want to jog your memory on a certain piece of information. Finally, highlighting can make your presentation more readable. This is especially helpful if you have a lot of slides and you want your audience to be able to quickly scan through your presentation.
The best ways to highlight in PowerPoint
There are a few ways to highlight in PowerPoint. The method that you choose largely depends on the layout of your presentation.
1. Use a Bulleted List
Bulleted lists are great for highlighting key points or providing a quick overview of your presentation. To create a bulleted list, start by inserting a list box in your presentation. Then, use the keyboard to enter a list of items, one per line. To highlight a particular item in the list, press the spacebar and then use the arrow keys to highlight the item. When you’re done highlighting, press the Enter key.
2. Use a Table
Table highlights are perfect for displaying data or other information that you want to highlight. To create a table highlight, first insert a table into your presentation. Then, use the keyboard to enter the data that you want to highlight. To highlight a particular cell in the table, press the spacebar and then use the arrow keys to highlight the cell. When you’re done highlighting, press the Enter key.
3. Use a Graphic
Highlighting graphics in PowerPoint is a great way to add interest and visual impact to your presentation. To highlight a graphic, first insert the graphic into your presentation. Then, use the keyboard to select the area that you want to highlight. To highlight a particular pixel in the graphic, press the spacebar and then use the arrow keys to highlight the pixel. When you’re done highlighting, press the Enter
How to make your highlights stand out in PowerPoint
When you’re creating highlights for your PowerPoint presentation, it’s important to make sure that your highlights are both powerful and witty. Here are a few tips to help you achieve that:
1. Use strong colors and graphics. Your highlights should be eye-catching and memorable, so use bright colors and striking graphics to grab attention.
2. Use humor. A little humor can go a long way in making your highlights stand out. Try injecting a bit of levity into your highlights to make them more fun and entertaining.
3. Make your highlights relevant. Don’t just rely on typical highlights topics like facts and figures – make sure your highlights are also relevant to your topic. For example, if you’re presenting on the benefits of fitness, make sure your highlights focus on fitness tips and tricks that are specific to your audience.
4. Break the monotony. Be sure to mix up your highlight topics and styles to keep your highlights fresh and interesting.
By following these tips, you’ll be sure to create impressive highlights that will standout in any PowerPoint presentation.
How to use highlights to improve your PowerPoint presentations
The use of highlights in your presentations can be a great way to improve your presentation skills. Highlights can be used to help you to remember important points, to highlight key points, to help you to structure your presentation, and to help you to engage your audience.
Here are some tips for using highlights in your presentations:
1. Choose the right highlights software. There are a variety of different highlight software programs available, and each has its own features and benefits. Some good options include Powerpoint 2007 and 2013, Office 365, and Google Docs.
2. Choose the right highlights style. There are a number of different highlight styles available, and you’ll need to decide which one best suits your presentation. Some good styles include bullet point, underline, and highlighted text.
3. Choose the right highlight colors. You’ll need to decide which highlight colors to use, and the best way to do this is to experiment a little bit. Some good color choices include green, yellow, and blue.
4. Create a highlight file. Once you’ve picked your highlights style and colors, you’ll need to create a highlight file. This file will contain your highlights, and you’ll need to save it to your computer before you start working on your presentation.
5. Add your highlights to your presentation. Once you’ve created your highlight file, you’ll need to add it to your presentation. This can be done by clicking on the ‘High
Conclusion
PowerPoint provides a great way to highlight in your presentation. It is easy to add a highlight to your slides and make your audience aware of important points.