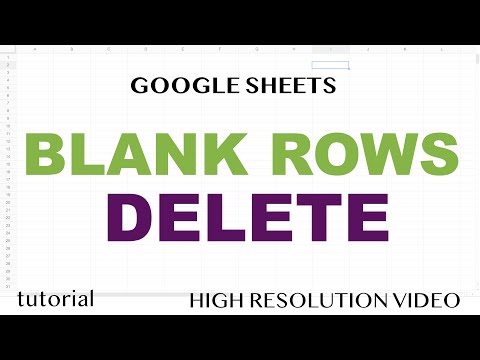Google Sheets is a powerful tool for data analysis and managing your information. However, sometimes you may need to delete empty rows in a table. Deleting empty rows can improve the performance of your spreadsheet.
Google Sheets – Delete Empty Rows (Blank Rows)
How to delete empty rows in Google Sheets
There are a few ways to delete empty rows in Google Sheets:
1. Select the row you want to delete, and click the triangle next to the “Rows” field to expand the column list.
- Select the desired column, and click the delete button next to the “Empty Rows” field.
- If the column contains any data, you’ll need to select it and press the delete key.
The easiest way to get rid of empty rows
If you have a lot of empty rows in a table, it can be a pain to get rid of them. Fortunately, Google Sheets has a handy feature that can help you do just that.
To delete an empty row in a table, simply select the row you want to delete, and then select the “Shift+Delete” button. This will remove the row from the table, and all the data in it will be erased.
A quick and simple guide to deleting empty rows
If you want to delete rows from a Google Sheet that are empty, you can use the hyperlink in the top-right corner of each row.
How to remove blank rows in Google Sheets
If you have a lot of blank rows in your data table, Google Sheets can be a bit of a struggle to work with. You can’t delete them, you can’t format them, and you can’t Town them. But there’s a workaround!
First, make sure you’re using the standard Google Sheet view. If you’re using a custom view, you’ll need to make some changes to get rid of the blank rows.
Next, select the entire data table. You can do this by clicking on the cell in the table that you want to select, or by selecting the entire table by pressing Ctrl+A (Windows) or Command+A (Mac).
Now, press F2 (Windows) or ⌘+F (Mac) to open the “Developer Tools” window.
In the Developer Tools window, click on the “Rows” button.
Now, you’ll see a list of all the rows in the table. The first row in the list is the first row in the data table. The last row in the list is the last row in the data table.
To remove a single row from the list, click on the row that you want to delete.
Now, press delete (Windows) or ⌘+delete (Mac).
The row will be deleted from the data table.
Repeat steps 3 and 4 to delete as many rows as you need to remove
How to get rid of empty rows in Google Sheets
This is a great question and one that can be a bit confusing. Essentially, you want to get rid of the empty rows in your spreadsheet so that it looks more like a professional document. There are a few ways to do this.
The first option is to use the “Filter” bar at the top of your spreadsheet and select the “Empty” option. This will remove all the empty rows from your document.
Another option is to use the “Data” tab and select the “Sort” button. This will allow you to sort your data in a specific order, and the empty rows will be at the bottom of the list.
The last option is to use the “Auto Filter” feature in Google Sheets. This will allow you to automatically filter out the empty rows as you work.
Conclusion
If you have a long list of data that you want to keep track of, but you don’t have the time to enter it all manually, you can use a Google Sheet. However, if you delete a row in a Google Sheet, the data in the row will be removed, and the sheet will look like it has no data in it.