Chromebooks are a great value for students and light users, but they can be frustrating to work with if you need to factory reset them. In this post, we’ll show you how to factory reset a Chromebook without any data loss.
Factory Reset Any Chromebook – Video Tutorial
Reasons To Factory Reset Your Chromebook
Here are a few reasons to reset your Chromebook:
- To refresh it and make sure all its files are up to date.
- To remove any unwanted software that may have been installed.
- To restore your Chromebook to its factory settings.
- To erase any personal data that may have been accidentally stored on it.
- To return your Chromebook to its original state.
Also Read: Chromebook Recovery USB Drive- How To Create & Use
How To Factory Reset A Chromebook?
First of all, let’s dispel any myths about Chromebooks being unable to be reset. Indeed, as long as you have the original recovery disk and your Chromebook is up-to-date, you can easily reset your computer.
- Now that that’s out of the way, let’s take a closer look at how to factory reset a Chromebook.
- To start, open the Chrome web browser on your Chromebook.
- Next, enter the Recovery Mode by pressing the Esc key followed by the Refresh key.
- Now press the Volume Up key to enter Recovery Mode and then press the Power button to restart your Chromebook.
- When your Chromebook boots up, select the “Fix problems” option from the main screen.
- On the next screen, select “Reset your Chromebook”.
- You will now be asked to choose a reset option.
- Select the “Factory reset” option and press the Power button to start the reset process.
- Your Chromebook will now reboot several times, and once it has finished, you will be prompted to enter your Chrome OS password.
Once you have logged in, you will see the “Chromebook has been reset” message.
Now it’s time to enjoy your freshly reset Chromebook!
How To Back Up Your Data Before Resetting?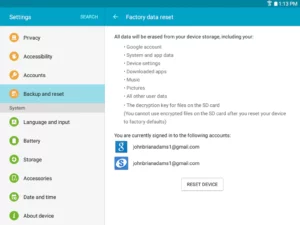
Before resetting your Chromebook, you should back up your data. There are a few ways to do this.
- One way is to connect your Chromebook to the internet and use the Google Drive app to back up your data.
- Another way to back up your data is to use the Google Photos app. Open the Google Photos app and select Photos. At the bottom of the Photos screen, tap Back Up. Google will back up your photos automatically.
How To Back Up Your Data Manually?
You can use the Google Chrome web browser:
- Access your Chromebook’s main settings screen by clicking the three lines in the top left corner of the Chrome window, and then click Settings.
- On the Settings screen, under Operating System, click Backup and reset.
- Under Backup settings, click Select a backup type.
- Under Destination, select a location to store your backup.
- Under Files to include, select all the files and folders you want to back up. Click OK.
What To Do After You Reset Your Chromebook?
- If you are ever having trouble with your Chromebook, the first thing you should do is try resetting it. To do this, open up the Chromebook and press the power button for a few seconds. Then, hold down the keyboard button and press the volume up button. Finally, release both buttons. This will reset your Chromebook.
- If the reset doesn’t work, you can try to fix it by going to the settings icon and selecting “repair your device.” After you do this, you’ll be asked to select a device from a list. Select your Chromebook and then follow the instructions.
If all else fails, you can go to a service center and have it fixed.
Troubleshooting Tips For Resetting Your Chromebook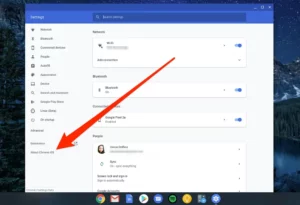
If you are experiencing problems with your Chromebook, or just want to clean it up and start over, resetting it is the perfect solution. Here are some tips to help you reset your Chromebook:
- Restart your Chromebook. This will usually fix most issues.
- If restarting your Chromebook doesn’t work, try force quitting all open applications and then restart your Chromebook.
- If you’re still having problems, try to reset your Chromebook by pressing and holding the power button for 10 seconds, then releasing it.
- If that doesn’t work, try to reset your Chromebook by holding down the power button and the volume-down button at the same time for about 10 seconds.
- If you still can’t fix your Chromebook, you may need to get it serviced.
Learn More: How To Close Apps On Chromebook: Quit Unresponsive Apps
Conclusion
A factory reset on a Chromebook removes all user data, settings, and applications, and forces the device into its original factory condition. This is a great way to start fresh, clear out any old data, and get your Chromebook back up and running the way you want it.



