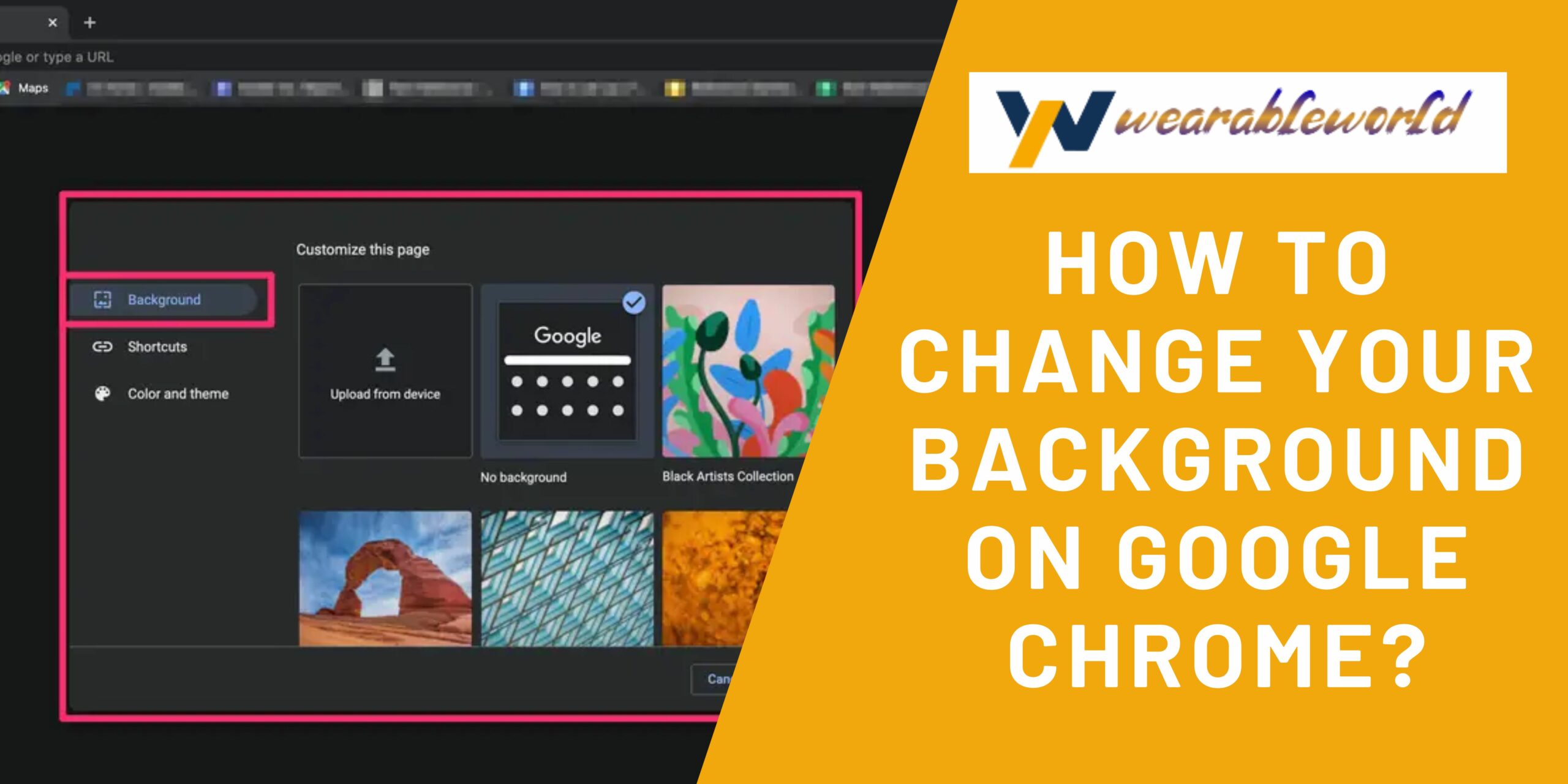Chrome is a popular web browser that is available on a variety of platforms. It allows users to customize their backgrounds with a variety of images and patterns.
How To Change Your Background On Google Chrome?
There’s no need to go through a whole bunch of menus and settings to customize your Google Chrome background. In fact, all you need to do is open up Chrome and click on the three lines in the top right corner of the window. From there, you’ll be able to select your background image, font, and color.
Read More: How To Share Your Wi-fi Password: All In One Guide
If you’d like to create a custom background for your blog, there are a few things you need to keep in mind:
- First, make sure your image is of high resolution so it’ll look good on screen.
- Second, make sure your font is legible and easy to read.
- And finally, make sure your color is bright and complementary to your blog’s theme.
If you’re ready to start customizing your Chrome background, just follow these simple steps.
Steps to Customize Your Chrome background
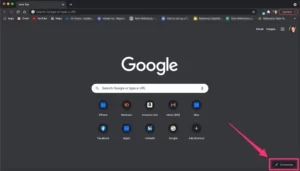
Chrome is a web browser that is available on many devices, including personal computers, laptops, tablets, and smartphones. The browser can be customized with many different backgrounds and themes, including fun and easy ways to personalize your background.
- Open Chrome and click on the three lines in the top left corner of the window.
- Select “Customize and Control Chrome.”
- Under the “Appearance” heading, click on the “Background” tab.
- Under the “Background” heading, click on the “Customize” button.
- In the “Customize Background” dialog box, select the desired image and click on the “Set” button.
- The image will be used as your Chrome background. Click on the “Close” button to exit the dialog box.
Tips To Customize Your Chrome Browser
Chrome is a great way to keep your browsing experience consistent across devices and platforms. You can customize Chrome’s look, feel, and performance to make it your own. Here are some tips to help you get started:
Change the background image: You can change the background image on Chrome to personalize your browsing experience. To do this, open Chrome’s Customize page (chrome://customize) and click the Background tab. Select an image from your computer or Google Drive, and click Choose.
Change the theme: You can also change the theme to make Chrome look more like your own personal website. To do this, open Chrome’s Customize page (chrome://customize) and click the Themes tab. Select a theme from the list, and click Choose.
Change the look and feel of Chrome: You can also change the look and feel of Chrome to make it more like your own personal browser. To do this, open Chrome’s Customize page (chrome://customize) and click the Appearance tab. Select a skin from the list, and click Choose.
Change the location of Chrome’s buttons: You can also change the location of Chrome’s buttons to make them easier to reach. To do this, open Chrome’s Customize page (chrome://customize) and click the Buttons tab. Select a button from the list, and click Choose.
Read More: How To Close Apps On Chromebook: Quit Unresponsive Apps
Conclusion
Chrome has a built-in feature that allows users to change the background color of the browser window. This can be helpful in creating a customized browsing experience.