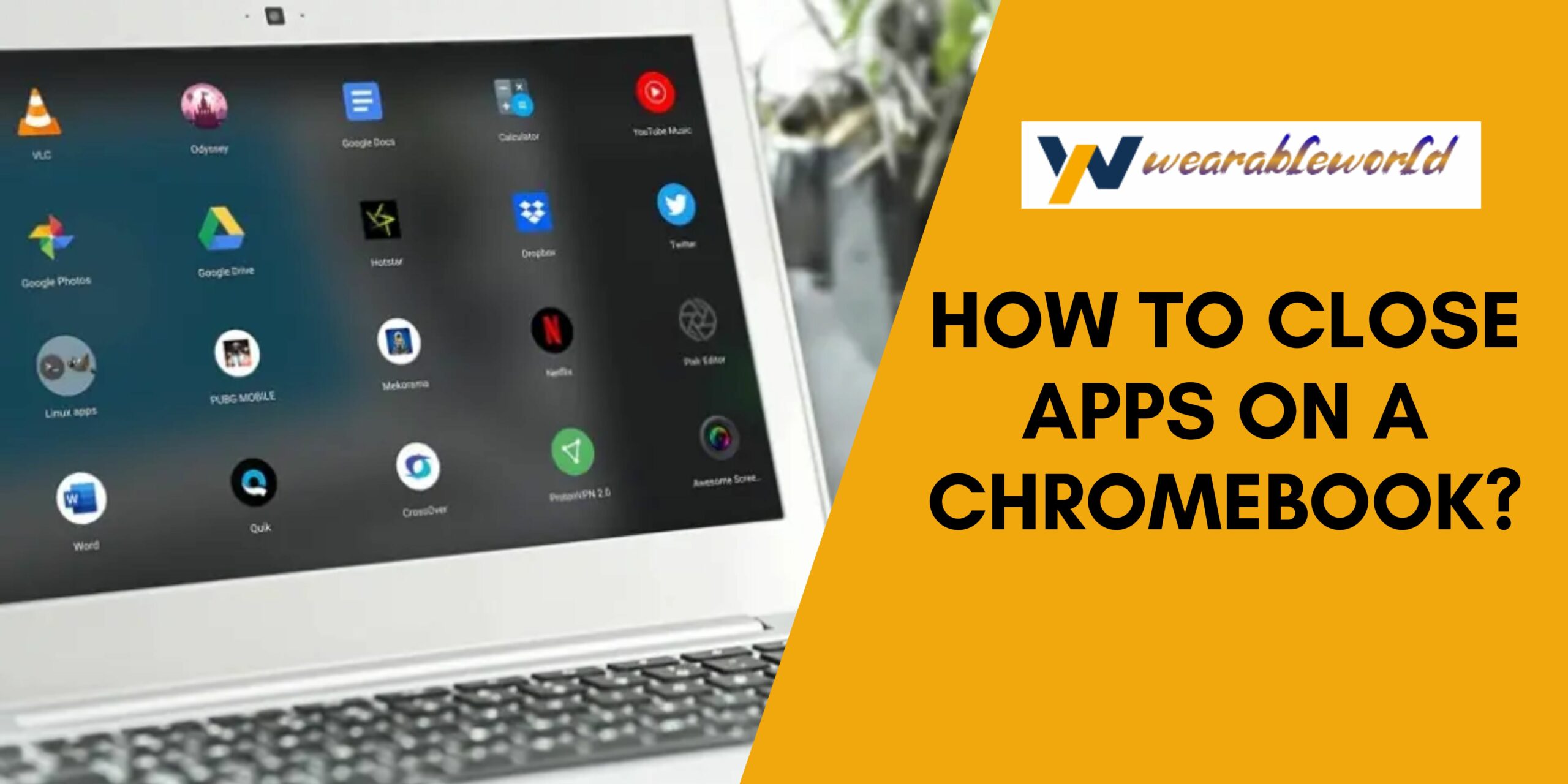This article discusses how to close apps on Chromebook. Here is how you can do it: Assuming you have a Chromebook with a trackpad and a physical keyboard, you can close apps using the trackpad or the keyboard. To close an app using the trackpad, press and hold down the left side of the trackpad and drag the app to the bottom of the screen. To close an app using the keyboard, press and hold down the Control key and click the app icon.
When to close apps on a Chromebook?
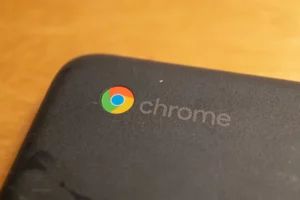
Chromebooks are designed for on-the-go productivity, and as such, they come pre-installed with a limited set of apps. Closing these apps can save battery life and free up storage space on your Chromebook.
To close an app on a Chromebook:
1. Hover your cursor over the app icon and click on it to open its window.
2. Click on the three lines in the top-left corner of the window to open the app’s settings.
3. Under “Behaviour,” click on the “Close” button.
4. The app will be closed and you will be left with the App Menu. From here, you can launch any of the other apps on your Chromebook.
Also Read: How to Factory Reset any Chromebook
What are the Benefits of Closing Apps On a Chromebook?
The best way to close an app on a Chromebook is to use the Close App button on the app’s window. When you close an app this way, you won’t see it in the Recent Apps section, and it will stop running in the background.
Closing an app this way can have a few benefits. First, it can save you time. If you don’t need an app anymore, you can close it to free up memory and storage space. Second, it can save you battery life. If an app is still running in the background, the Chromebook is using energy to run it. Finally, closing an app this way can prevent other apps from using up your bandwidth or slowing down your Chromebook.
If you don’t want to close an app, you can always click on it to open it.
How to Optimize Your Chromebook by Closing Apps?
If you’re anything like me, you have a ton of apps installed on the Chromebook that you barely use. Closing these unused apps can free up storage and make your Chromebook run faster. Here are four ways to close apps on your Chromebook:
Method 1: Use the App Switcher
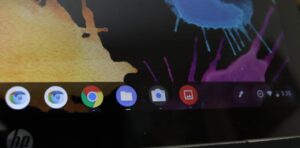
The App Switcher is a quick and easy way to close apps on your Chromebook. To open the App Switcher, go to the bottom of the screen, and click the three lines in the top left corner. Then, click the app you want to close.
Method 2: Use the keyboard

You can also close apps on your Chromebook using the keyboard. To do this, press CTRL + W (or CMD + W on a Mac). This will close the app and open the Window menu. From here, you can close the app or open another window.
Method 3: Use the Task Manager
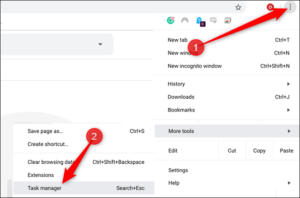
If you don’t have time to close the app using the App Switcher or the keyboard, you can use Task Manager to close the app. To open the Task Manager, go to the bottom of the screen, and click the three lines in the top left corner. Then, click the task icon that looks like a white circle with a cross inside it.
Method 4: Use the Power button
If you’re still having trouble closing an app, you can use the power button to close it. To do this, press and hold the power button until the system shuts down.
Also Read: How to Restart Chromebook?
Alternative Method to Close Apps on Chromebook
If the above-mentioned methods didn’t work, try the step below to close apps on your Chromebook:
- Just press Esc and select the app you want to close. If the app has a red X next to it, it means that it’s in the middle of a task or something else is keeping it open. If the app is closed, it’ll have a folded white flag next to it.
- If you want to close multiple apps at once, just press Ctrl+F (⌘+F on a Mac) and type the first app name, then press Enter. Chromebooks will close all of the apps that match the name you typed.
Conclusion
If you’re trying to save battery life on your Chromebook, closing some of your apps can help. Closing an app will stop it from using battery life, and it will also free up memory so that other apps can run more smoothly.