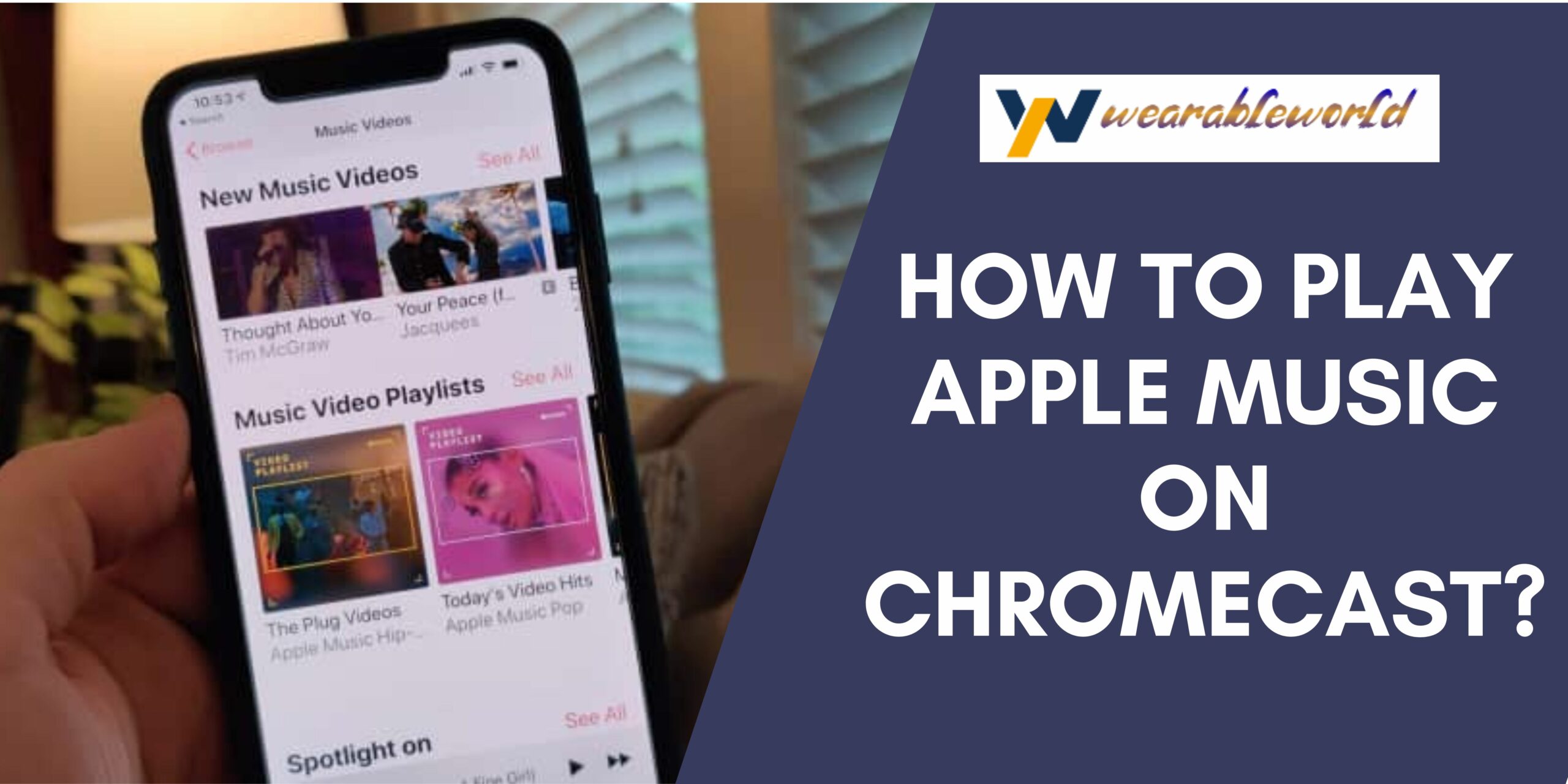Chromecast is an amazing way to enjoy your music on your big screen. With Apple Music support, you can stream your music library on your TV. You can also control playback with the Chromecast app on your phone.
How to Chromecast Apple Music
If you’ve been wondering how to Chromecast Apple Music, then you’re in luck! Follow these simple steps and you’ll be streaming your favorite songs in no time.
1.First, you’ll need to install the Chromecast app on your phone or tablet.
2.Once the Chromecast app is installed, open it and click the three lines in the top left corner.
3.Now, click on the “Devices” tab and select your Chromecast from the list.
4.Next, click on the “Cast” button located in the bottom right corner of the screen.
5.Now, select the “Apple Music” app from the list of options, and hit “Cast.”
6.You should now be streaming music from your iPhone, iPad, or iPod touch to your TV. Happy streaming!
Using Chromecast with Apple Music
If you’re a fan of using Chromecast with your Apple Music account, then you’ll be happy to know that this process is now incredibly simple.
First of all, you’ll need to make sure that your Chromecast is connected to your Wi-Fi network. Once this is done, you’ll need to open your Apple Music app and select the “Cast” option.
From here, you’ll need to select your Chromecast device from the list of devices that you can cast to. Once you’ve done this, you’ll need to enter the information for your Chromecast. This will include the name of your Chromecast, the IP address of your device, and the port number.
Once you’ve entered all of this information, you’ll need to start playing music from your Apple Music account. You can do this by selecting the “Music” tab in the Apple Music app, and then selecting the “Cast” option.
From here, you’ll need to select your Chromecast device from the list of devices that you can cast to. Once you’ve done this, you’ll need to enter the information for your Chromecast. This will include the name of your Chromecast, the IP address of your device, and the port number.
Once you’ve entered all of this information
Chromecast and Apple Music
Do you enjoy using your Chromecast to stream music from your Apple Music account? If so, there are a few things you may want to know. Chromecast and Apple Music work together to let you cast your music from your phone or tablet to your TV.
First, you’ll need to set up your Chromecast. You can do this by opening the Google Home app on your phone or tablet, clicking the three lines in the top left corner of the main screen, and selecting “Add a device.” From there, you’ll need to find and select your Chromecast.
Next, you’ll need to set up your Apple Music account. Open the Apple Music app on your phone or tablet and sign in. Once you’re signed in, you’ll see the “Chromecast” tab in the main navigation. From here, all you need to do is tap the “Cast” button and choose your Chromecast from the list of devices.
Once you have your Chromecast and Apple Music set up, you’re ready to cast your music. To cast your music, first open the music you want to cast. Then, use your phone or tablet to start casting. To cast to your TV, first set your TV to the correct input. Then, use the remote control to select the Chromecast from the list of devices.
Once you
How to use Chromecast with Apple Music
Chromecast is a great way to enjoy your favorite music with your friends and family. If you’re new to Chromecast, here’s a quick guide on how to set it up.
To use Chromecast with Apple Music, first, make sure you have the latest version of the app installed on your phone or device. From there, open the app and sign in. Once you’re logged in, select the “Chromecast” icon in the bottom left corner of the app.
Now, choose the music you want to listen to. To play music from your Apple Music library, tap the Chromecast icon and select “Cast Music.”
To play music from a playlist, album, or artist on Apple Music, first find the track you want to play. To do this, open the app and tap the three lines in the top left corner of the screen. This will open the “Now Playing” screen. Next, tap the “Playlists” tab and then find the playlist, album, or artist you want to play.
To play music from a Chromecast-enabled app, first, open the app and select the “Cast” icon. From there, choose the channel you want to cast to and select the Chromecast icon. Now, choose the music you want to play. To play music from a Chromecast-enabled app, first, open the app and select the “Cast” icon. From there, choose the channel you want to cast
Chromecast Apple Music
Hey everyone,
I’m a Chromecast expert and I wanted to explain why Apple Music isn’t working with Chromecast.
First, Chromecast needs to be on your Wi-Fi network and connected to the internet. Second, Chromecast needs to be on the same Wi-Fi network as your Apple Music app. Third, Chromecast needs to be registered with Apple Music. Fourth, you need to enable Cast on your Apple Music app. Fifth, you need to add the Chromecast app to your “My Apps” on Apple Music. Sixth, you need to open the Chromecast app and select your Chromecast device. Seventh, you need to open the Apple Music app and select a song or album. Eighth, you need to press the “Cast” button and select the Chromecast device. Ninth, you should start to see the song or album on your TV. Tenth, you can stop casting by pressing the “Cast” button and selecting “Off” on the Chromecast app.
Hope that helps!
Conclusion
Chromecast and Apple Music are great ways to enjoy your music collection on your TV. With Chromecast, you can cast your music from your phone or computer to your TV. With Apple Music, you can access your music library on all your devices and listen to your music offline.