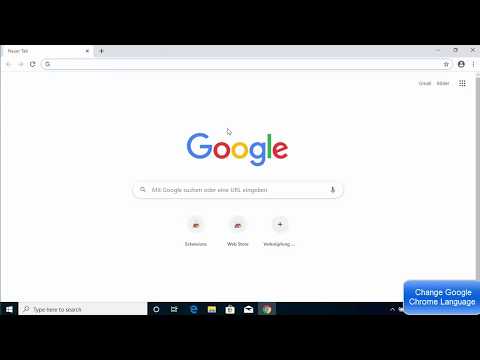Chrome is the default browser on many laptops and desktop computers. It’s a fast, secure browser that’s easy to use. You can change the language in Chrome, but some users find it annoying to have to choose between different languages. In this post, we’ll show you how to change the Chrome language to English automatically.
Change Google Chrome Language Back To English- Video Tutorial
Why You Might Want To Change Your Default Language In Chrome?
Chrome is a very versatile web browser that is updated regularly with new features and bug fixes. It is available on Windows, Mac, and Linux. Chrome is free to download and use.
Most people use Chrome because it is fast and reliable. However, if you want to make your web browsing experience more productive, you might want to change your default language. This will let you read webpages in the language you are most comfortable with.
Chrome has multiple default languages. You can change your default language in the settings menu. Here are the two options:
- Under “Language & input,” select “Settings.”
- Under “Languages,” select “Default language.
- “Under “Default browser language,” you can choose from English, Portuguese, Spanish, French, German, Italian, Dutch, Russian, Japanese, and Korean.
- If you want to use a different language for specific websites, you can add those websites to the “Default websites” list.
- Once you have changed your default language, you will need to re-configure some of your keyboard shortcuts. For example, the “Ctrl+Shift+I” shortcut to open a new incognito window will be “Ctrl+Shift+N” in your new default language.
How To Change Your Default Language In Chrome?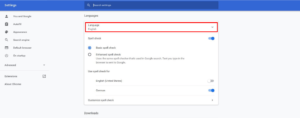
Chrome is a very versatile web browser that is loved by many for its fast performance and simple user interface. However, one thing that may not be so obvious is that Chrome also includes a wealth of customization options, many of which can be accessed through the Settings menu.
One of the most important customization options is the default language, which can be changed to any supported language. This can be useful if you want to use Chrome in a language that isn’t currently supported, or if you want to use Chrome in a different language than the one that is currently set as the default.
To change the default language in Chrome, follow these steps:
- Open Chrome and click the three lines in the top right corner of the window.
- Select Settings from the menu that appears.
- Select Languages from the menu that appears.
- Select the language that you want to use as the default.
- Click the Default language button.
- Select the language that you want to use as the default.
- Click OK
Learn Also: How To Reopen Closed Tabs In Google Chrome (Best Methods)
How To Add A New Language To Chrome?
If you are looking to add a new language to Chrome, there are a few different ways to go about it:
- The first option is to head to the Chrome://settings/langs page and select the languages you would like to add.
- The second option is to head to the chrome://settings page and open the Languages page.
- Here you can add new languages using the “add a new language” button.
- The final option is to use the built-in tools in Chrome.
- To do this, open the Chrome browser and click on the three lines in the top right corner (the three vertical dots). In the drop-down menu that appears, select “Tools” and then “Extensions”.
- In the Extensions page that appears, click on the “Load unpacked extension” button and locate the “Add a language extension” file.
- Once you have added the language extension, you will need to select the language you would like to use.
- To do this, click on the “Load unpacked extension” button again and locate the “Chrome Language” file.
- Once you have located this file, click on it and select the language you would like to use.
Once you have selected the language, you will need to enable the extension. To do this, click on the “Enable” button next to the extension.
How To Remove A Language From Chrome?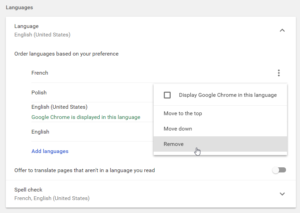
Chrome has a built-in option to change the language of web pages. This is handy if you are not sure what language a web page is in, or if you want to switch to a different language for some reason:
- To change the language in Chrome, open the Chrome menu (the three lines in the upper right corner of the browser window), and click “Settings”.
- In the “General” section of the Settings dialog box, click “Languages”.
- In the “Languages” dialog box, click the language you want to change the default language for. (If the language you want to change the default language for isn’t listed, click the “Add a new language” link.)
- In the “Default language” field, type the language you want Chrome to use as the default for web pages.
- Click “OK”. Chrome will use the new language as the default for web pages.
Changing The Chrome Default Language On Your Computer
Chrome is a great browser, but it can be a bit limited when it comes to the languages it supports. If you want to use Chrome in a language other than English, you can change the default language in Chrome:
- To change the Chrome default language, open Chrome and click on the three lines in the top-right corner of the browser window.
- From the menu that pops up, select “Settings.”
- On the “Settings” page, click on the “Languages” tab. Under the “Default language” heading, you can choose from a list of languages.
- Click on the language you want to use as the default, and Chrome will use that language as the default for all of your web pages and search engines.
- If you want to change the language for a particular webpage or search engine, just click on the language you want to use and Chrome will use that language for that page or search engine.
Changing The Chrome Default Language On Your Mobile Device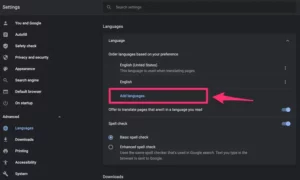
Chrome on your mobile device’s default language is set to English. If you would like to change the default language to Spanish, follow these steps:
- On your mobile device, open Chrome.
- At the top right of the browser, click the three lines in the blue bar.
- In the “Settings” dialog box, click the ” Languages ” tab.
- In the “Languages” dialog box, click the “Default Language” button.
- In the “Default Language” dialog box, select the “Spanish” language from the list.
- Click the “save changes” button.
You May Also Like: How To Close Apps On Chromebook- Quit Unresponsive Apps
Conclusion
Chrome is set to the English language by default. This may be a surprise to some, as Chrome is available in many languages.