Do you ever find yourself with a bunch of tabs open, but you can’t remember which one you were on before you closed them? Or maybe you just want to reopen a tab you accidentally closed? Here’s how to do it in most browsers.
Reopen A Closed Tab In Google Chrome [Tutorial]
What Are The Reasons For Reopening Closed Tabs?
There are many reasons you might want to reopen closed tabs. Maybe you just missed something important and want to check it again. Or you may have been working on a project and want to check one more time to make sure you captured everything.
Learn More: How To Close Apps On Chromebook: Quit Unresponsive Apps
Whatever the reason, reopening closed tabs is an easy way to get the information you need right away.
What Are The Best Ways To Manage Tabs In Your Web Browser?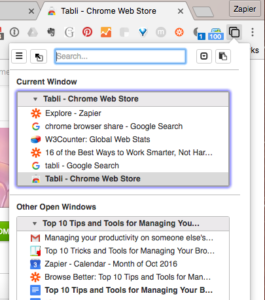
Think of tabs as bookmarks in a browser. When you close a tab, it’s like closing a page in a book.
- If you want to reopen a tab that you’ve closed, just go to the web page that it was opened on and click on the tab’s name.
- If you have a lot of tabs open, it can be tough to figure out which one you want to reopen. You can use the “Tabs” menu in the top left corner of your web browser to quickly switch to the last tab you were working on.
- You can also use keyboard shortcuts to reopen closed tabs. For example, you can press CTRL+Shift+T to reopen the last tab you closed.
- If you want to keep a tab open even after you close the web page it was open on, you can use the “Keep Open” feature in the “Tabs” menu.
- And finally, you can always close all your tabs with one click by clicking on the “Close All Tabs” button in the “Tabs” menu.
How To Reopen Closed Tabs In Your Web Browser?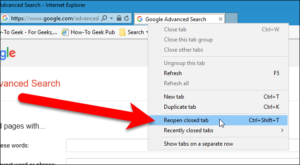
If you’ve closed some tabs in your web browser, and you want to reopen them so you can continue working on your current project, here’s how to do it:
- In your web browser, go to the page you were working on when you closed the tabs.
- Right-click on the tab you want to reopen and select “Open in New Window.”
- You’ll be taken to the same page, but with a new window open.
- You can now continue working on your project without worrying about the other tabs being closed.
How To Avoid Accidentally Closing Tabs?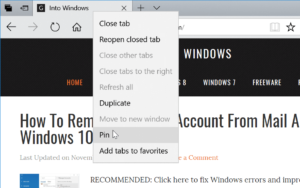
One of the most common errors people make when using the internet is closing tabs without realizing it. Closing a tab can be a quick and easy way to get out of a situation, but it can also be a quick and easy way to lose information. Here are a few tips to help you avoid accidentally closing tabs:
- Keep a tab open in the same browser window: This will keep the current page open in the browser, and you can easily switch to it if you need it.
- Use the keyboard shortcuts: Many browsers have keyboard shortcuts that you can use to keep a tab open. For example, In Chrome, you can press Ctrl+Shift+T to open a new tab and keep the current page open.
- Use the mouse: You can also use the mouse to keep a tab open. For example, you can press and hold the left mouse button on the tab and drag it to the new window.
Find Out: How to Manage Chrome Bookmarks Like a Pro?
Conclusion
Opinions on whether or not to reopen closed tabs vary, but it can be a good way to clear out your browser and start fresh. Some people feel that it’s wasteful to reopen tabs that have already been closed, but others believe that it’s a quick way to get rid of unfinished work. Ultimately, it’s up to you whether or not you want to reopen closed tabs, but it can be a helpful habit to get into if you feel like you’re wasting time.



