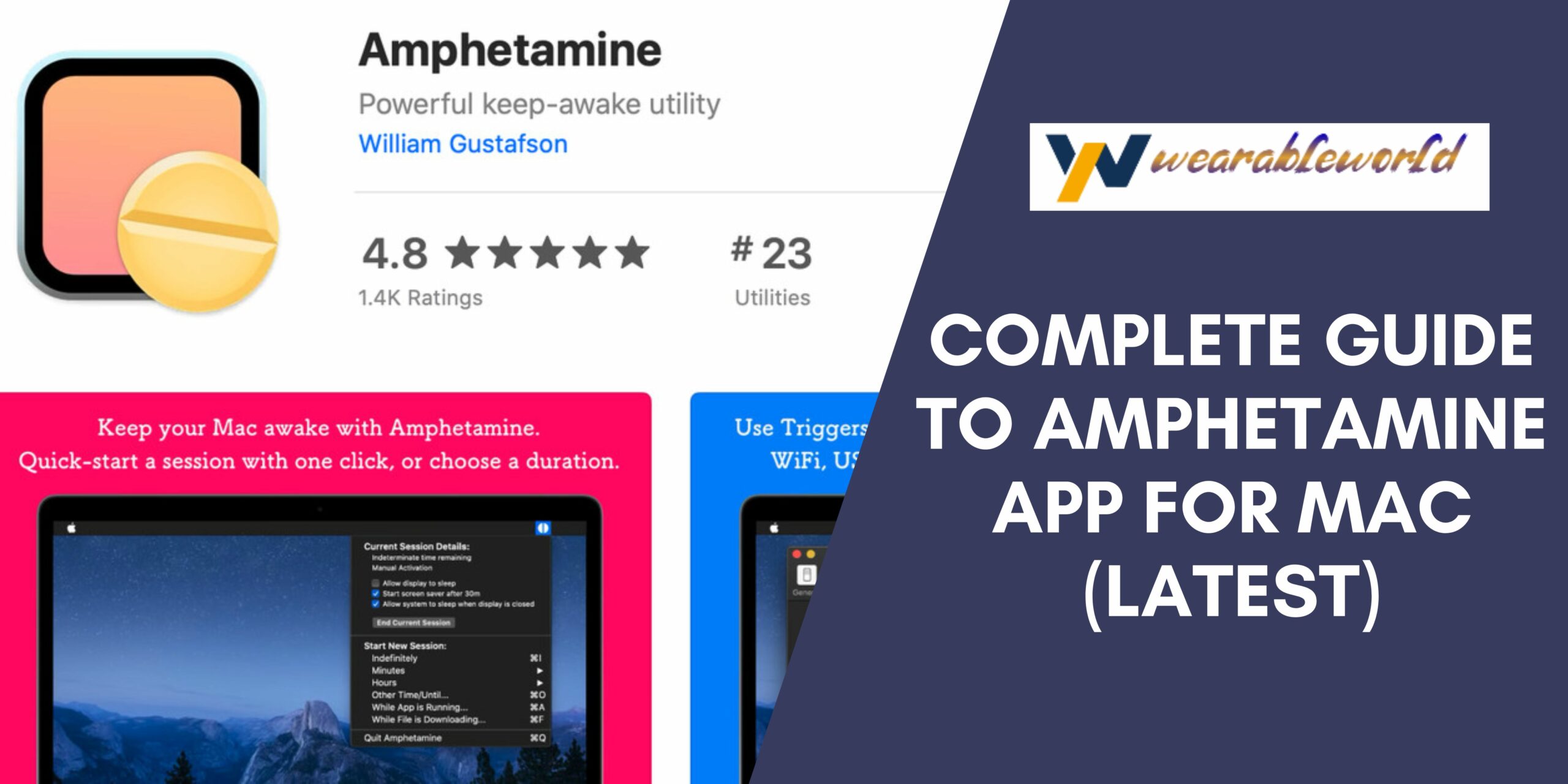The Amphetamine App for Mac is a great tool that can help you boost your productivity and get more done in less time. It allows you to set up custom timers and alerts so that you can stay on track and focused on your work.
The app was launched in 2014 by William Gustafson, the developer of Amphetamine Apple. The app includes a variety of features that can help you stay organized and efficient, such as the ability to create and manage to-do lists, set up reminders, and track your progress. Read this guide till the end to know more about it.
Also Read: How to Record Screen On Mac With Internal Audio (Free)
Introduction To Amphetamine App for Mac
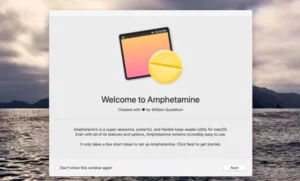
The Amphetamine app launched on the Mac App Store is a simple utility app that allows you to toggle on/off the app icon in your Mac menu bar. Amphetamine’s goal is to help you boost your productivity by keeping you focused on your work.
When you need to focus on your work:
- Simply launch the app and click the “Start” button.
- The app icon will then appear in your Mac menu bar.
- You can click it at any time to toggle the app on or off.
Amphetamine is available for free on the Mac App Store.
Benefits Of Using Amphetamine App on Mac
Amphetamine is also a highly configurable, general-purpose utility for managing power on macOS. Amphetamine can keep your Mac awake through a user-defined schedule, prevent it from going to sleep when certain apps are running, or keep your display turned on.
Amphetamine can also prevent your Mac from going to sleep based on specific system conditions, such as network activity or battery level. Amphetamine includes a highly customizable menubar app, which can provide information about the current state of your Mac’s sleep prevention settings.
Also, there are some alternatives to Amphetamine for Mac like Caffeine, InsomniaX, NoSleep, and stay awake. These are some open-source application that prevents your Mac from going to sleep.
How To Activate Sessions In Amphetamine App?
As the Developer, Amphetamine Apple states, you just simply have to trigger your hotkey of choice. This can be done by setting a global shortcut in the Amphetamine Preferences, or by adding a shortcut to your device or a specific session. Alternatively, you can activate a session from the menu bar item, or from the Amphetamine app itself.
Activating Sessions
- To activate a session, simply click on its name in the Amphetamine menu bar item or in the app.
- You can also activate a session by clicking on its icon in the Dock if you’ve chosen to display it.
- To activate a session from the menu bar item, click on the session’s name in the drop-down menu:
- To activate multiple sessions at the same time, hold the Shift key, then click on each of the sessions you wish to activate.
- You can also activate all sessions at once by clicking on the “Activate All” option in the menu bar item, or by clicking on the “Activate All” button in the main app.
Deactivating Sessions
- To deactivate a session, simply click on its icon in the menu bar item, or in the app.
- To deactivate multiple sessions at the same time, hold the Shift key, then click on each of the sessions you wish to deactivate.
- You can also deactivate all sessions at once by clicking on the “Deactivate All” option in the menu bar item, or by clicking on the “Deactivate All” button in the main app.
- If you have Amphetamine enabled to start at login, you can also deactivate all active sessions by logging out of your account. Amphetamine will automatically deactivate any active sessions when you restart your Mac.
Session Details
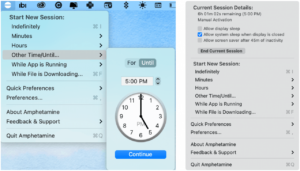
When you select a session in the main app, you can view and edit its details. To view a session’s details, either select the session in the main app or click on its icon in the menu bar item.
What are Amphetamine Triggers?
Amphetamine triggers are a custom feature that is worth taking into account. When enabled, keeps your Mac awake automatically based on factors such as your Wi-Fi connection, battery life, Bluetooth and USB device connections, the time of day, open programs, IP address, and more. These don’t need any additional input from you because they depend on something happening (such as the Mac battery level reaching a specified level).
How To Setup Amphetamine Trigger On Your Apple?
There are a number of ways that you can set up an amphetamine trigger on your Apple Mac.
- One way is to use the built-in Automator tool. Automator is a tool that allows you to automate tasks on your Mac. To set up an amphetamine trigger using Automator, first launch the Automator application. Then, create a new “Quick Action” workflow. In the workflow, add a “Run Shell Script” action. In the “Run Shell Script” action, enter the following code:
defaults write com.if.amphetamine “Trigger Name” -string “Trigger Value”
Replace “Trigger Name” with the name of the trigger that you want to create, and replace “Trigger Value” with the value that you want the trigger to have. - Another way to set up an amphetamine trigger on your Mac is to use the “triggers” command in the Terminal application. To do this, first launch the Terminal application. Then, enter the following command:
triggers add amphetamine “Trigger Name” “Trigger Value”
Replace “Trigger Name” with the name of the trigger that you want to create, and replace “Trigger Value” with the value that you want the trigger to have.
Learn More: How to Download A Word Document On Mac | Quick Guide
Conclusion
Amphetamine is an excellent application for Mac users to keep their devices awake. It is simple to use, and the user interface is straightforward. It’s easy to use, has a wide range of features, and is constantly updated with new releases. Read our more blog posts to stay updated.