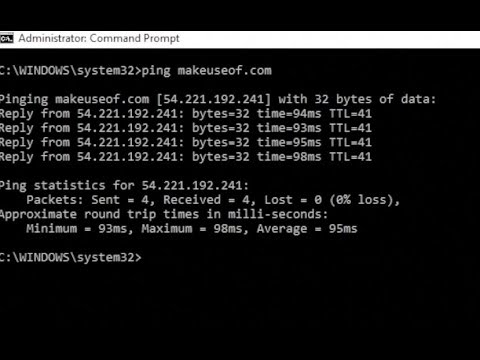Windows 10 is a new operating system from Microsoft that is currently in development. It is scheduled to be released in July 2015. Windows 10 has a new command interface that allows you to perform many tasks that were formerly difficult or impossible to do. In this post, we will explore some of the most important Windows 10 commands.
15 CMD Commands Every Windows User Should Know
Windows Commands You Need To Know
Windows 10 commands are essential for performing various tasks on the operating system. They can be accessed from the Windows key + X keyboard shortcut or through the Start menu.
Here are 10 of the most important Windows 10 commands:
- Command Prompt:- The Command Prompt is a powerful tool that you can use to perform various tasks on your computer. You can open the Command Prompt by clicking the Start button and typing “cmd” into the search box.
- Change your desktop background:- You can change your desktop background using the Windows 10 command line. To do this, open the Command Prompt and type “backgrounds” into the search box. Then, you can use the commands below to change your background image:
- Change your default browser:- You can change your default browser using the Windows 10 command line. To do this, open the Command Prompt and type “browser” into the search box. Then, you can use the commands below to change your default browser:
- Change your display settings:- You can change your display settings using the Windows 10 command line. To do this, open the Command Prompt and type “display” into the search box. Then, you can use the following commands.
The Most Useful Windows Commands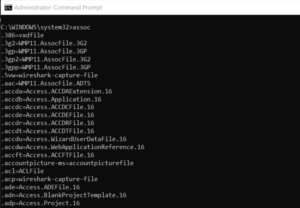
There are many commands that can be found in the Windows 10 Start Menu. But there are also a handful of professional, witty, and clever commands that you can use to get the most out of your Windows 10 device.
- The Windows 10 Task Manager:- The Windows 10 Task Manager is a great way to see what is taking up the most CPU time and memory on your computer. You can also use the Task Manager to close active applications and run processes. To access the Windows 10 Task Manager, open the Start Menu and type “task manager.” Then, click “task manager” in the search results to open the Task Manager.
- The Windows 10 Disk Cleanup:- The Windows 10 Disk Cleanup tool can help you clean up old files and folders on your computer. This tool can also help you free up space on your hard drive. To use the Disk Cleanup tool, open the Start Menu and type “disk cleanup.” Then, click “disk cleanup” in the search results to open the Disk Cleanup tool.
- The Windows 10 Command Prompt:- The Windows 10 Command Prompt is a great way to control your computer from a command line. You can use the Command Prompt to manage your computer’s files, settings, and hardware. To access the Windows 10 Command Prompt, open the Start Menu and type “command prompt.” Then, click “command prompt” in the search results.
The Most Important Windows Commands
If you are like most people, you use the Windows operating system every day. And if you are like most people, you probably use the Windows command line a lot.
What are the most important Windows commands?
- Well, the most important Windows command is the command prompt. This is the window that you open by pressing the Windows key and typing “cmd” (without the quotes). The command prompt is the starting point for most Windows commands.
- Another important Windows command is the “type” command. This command lets you type commands directly into the command prompt. For example, you can type “type cmd” to open the command prompt, and then type “dir” to see a list of the files and folders on your computer.
- And finally, the “net” command is important. This command lets you work with networks (including the Internet) on your computer. For example, you can use the net command to find out the IP address of your computer.
The Most Commonly Used Windows Commands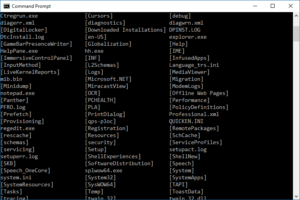
In this article, we will be discussing the most common Windows 10 commands. These commands can be used for a variety of purposes, such as starting programs, modifying settings, and more.
Command Description
- Type:- This command allows you to view the contents of a file. To use this command, type the file name followed by the “type” command, such as type MyFile.txt
- MD:- This command allows you to create a new directory. To use this command, type the path to the directory you want to create followed by the “MD” command, such as MD C: UsersYourUserNameDocuments
- Copy:- This command allows you to copy files and directories. To use this command, type the source path (where the files and directories are located) followed by the destination path (where the files and directories will be copied to), such as copy C:UsersYourUserNameDocumentsSampleFile.txt C: UsersYourUserNameDownloads
- Type:- This command allows you to view the contents of a file. To use this command, type the file name followed by the “type” command, such as type MyFile.txt
The Most Essential Windows Commands
- Windows 10 has a search function that allows you to search through files and folders on your computer. This can be helpful if you have a lot of files and don’t know what you are looking for. To use the search function, type “search” into the Start menu, and then click the search icon. When the search results page appears, type the phrase you are looking for into the search field and click the magnifying glass icon that appears next to it.
- Another way to search for something on your computer is to use the Windows 10 Start menu. On the Start menu, click the All Apps button, and then click the File Explorer (or Windows 10) icon. In the File Explorer window, click the folder you want to search. In the search box at the top of the window, type the phrase you are looking for and press Enter.
- If you want to view the contents of a specific file, you can use the Windows 10 file explorer. On the Start menu, click the All Apps button, and then click the File Explorer (or Windows 10) icon. In the File Explorer window, double-click the folder you want to view the files. In the File Explorer window, double-click the file you want to view the contents of. The file’s contents will appear in the window.
- If you want to rename a file, you can use the Windows 10 file
The Most Powerful Windows Commands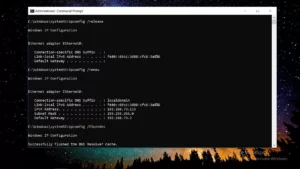
Windows 10 comes with a wealth of powerful commands, which can be used for various tasks. Here’s a list of 10 of the most commonly used Windows 10 commands:
- Command Prompt:- The Command Prompt is a powerful tool that can be used to take control of your computer. You can use it to run commands, view system information, and more. To open the Command Prompt, click the Start button, type “cmd”, and press Enter. To run a command, type the command, followed by a space, and then the command’s corresponding execution (for example, “cmd /c dir” to list the contents of your current directory).
- Search:- The search command can be used to find files and folders on your computer. To search for a file, type the file name followed by a space, and then enter the search terms. To search for a folder, type the folder name followed by a space, and then enter the search terms.
- Windows 10 File Explorer:- Windows 10 File Explorer is a powerful tool that can be used to manage your files and folders. You can use it to view, copy, move, and delete files and folders. To open the File Explorer, click the Start button, type “file explorer”, and press Enter. To view the contents of a file, folder, or drive
Conclusion
In this post, we will be discussing some of the most commonly used Windows 10 commands. These commands can be extremely helpful when trying to troubleshoot or perform various tasks on your computer.