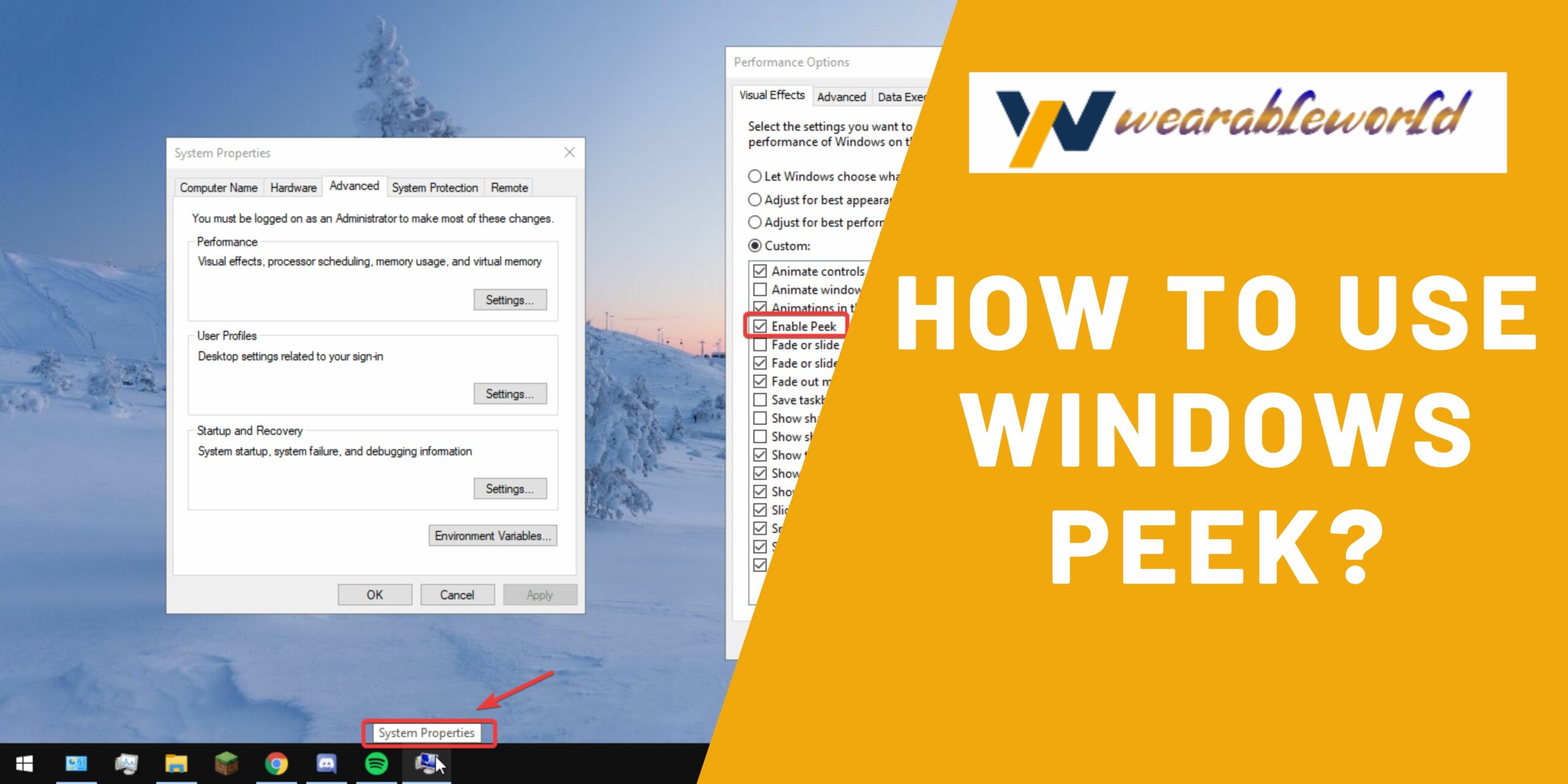Windows Peek is a free application that allows you to see what is on your screen without having to Alt-Tab out of your current application. Peek lets you see the active window, the windows that are hidden behind it, and the windows that are currently active in the background.
Most people know how to peek by pressing the Windows key + P. But what if you need to peek at a specific part of a web page? Or what if you’re working on a document and you need to see what’s on the other side?
With the Windows peek feature, you can easily view portions of a web page or document on the other side of your screen. To use it, first open the document or web page you want to view. Then, on the right side of the screen, click the three lines that appear next to the “Window” label. (You’ll see this if you’re using a desktop or laptop computer, or if you’re using a touchscreen device.) Finally, click the “Peek” button.
Now you can see the entire web page or document on the right side of your screen. To return to the regular view, just click the “Normal” button. (You can also use the keyboard shortcuts: Windows key + Left arrow or Windows key + Right arrow.)
A Look at Windows Peek
Windows Peek is a nifty little tool that allows users to take a quick look at the contents of any open windows on their computer. This can be incredibly handy for checking your email, browsing the Web, or checking your work in progress.
Windows Peek is accessed by pressing the key combination of “ALT+F4”. This will bring up a small pop-up window that will list all the open windows on your computer. Simply select the window you want to look at, and Windows Peek will take you right to the content inside!
Windows Peek is a great way to quickly check the status of your work, or to get a quick snapshot of your online activity. It’s also a great way to get a peek at what other people are working on, without interrupting their work. Windows Peek is a versatile tool that can be used in a variety of ways, so be sure to give it a try!
How Windows Peek Works
Windows Peek is a feature of Windows 10 that allows you to see the contents of a window on the desktop or in a window that is currently open on the taskbar. You can access this feature by pressing the Windows key and the P key together (or pressing the Windows key and the Tab key).
When you press the Windows key and the P key together, the screen scrolls down so that you can see the contents of the window that is currently open on the taskbar. If the window is a desktop window, then you can also move the window around on the screen.
If the window is a window that is open on the taskbar, then Windows Peek will open a viewer in the main window of the window. You can use the mouse to move the window around and to resize it. The viewer is also resizable.
If the window is a desktop window, then you can also drag it to the left or the right on the desktop. You can also copy it to the clipboard by pressing the Ctrl key and pressing the C key together.
You can also close the window by pressing the F key.
If the window is a window that is open on the taskbar, then you can also close it by pressing the X key.
Windows Peek is a great way to see the contents of a window on the taskbar. You can use it to open a window on the taskbar, move it around, and
The Benefits of Windows Peek
Windows peek is a nifty little tool that allows you to see what’s going on inside another window without having to close it. It’s perfect for when you need to quickly see what’s happening onscreen without interruption.
Windows peek is also great for when you need to collaborate with someone else in a meeting or conference call. You can see what they’re seeing without having to close their window or interrupt the conversation.
In addition, Windows peek can be a great tool for productivity. For example, you can use it to preview your email before you send it, or to see what’s in a document before you open it.
Finally, Windows peek is a great way to stay safe online. For example, you can use it to see if someone is stealing your data or hacking your computer.
How to Use Windows Peek
Windows peek is a great tool for peeking at confidential information without having to leave your workstation. Here’s how to use Windows peek:
1. Open Windows peek.
2. Select the type of information you want to view.
3. Click the “Open” button.
4. Access the information you wanted to see.
Tips for Getting the Most Out of Windows Peek
Windows peek has become an incredibly popular tool for managing computer files and information. But like any tool, it can be used to its full potential by understanding its features and how to use them.
Here are four tips to get the most out of Windows peek:
1. Organize your files using windows peek.
One of the best features of Windows peek is its ability to organize and manage files. You can use it to view, edit, and delete files right from the Windows peek interface. This is a great way to keep your computer organized and your files easy to access.
2. Use windows peek to share files with others.
Windows peek is a great way to share files with others. You can use it to share files with people who have access to your computer, or you can share files with people who don’t have access to your computer.
3. Use windows peek to keep track of your work.
Windows peek is a great way to keep track of your work. You can use it to see what files you have opened, which files you have edited, and which files you have deleted. This is a great way to stay organized and ensure that you don’t lose any important files.
4. Use windows peek to troubleshoot computer problems.
Windows peek is a great tool for troubleshooting computer problems. You can use it to see which files are causing the problem, and you can edit or delete
Conclusion
Peeking into other people’s windows can be an invasion of privacy, but with the help of a few tweaks to your computer, you can peek without being seen.