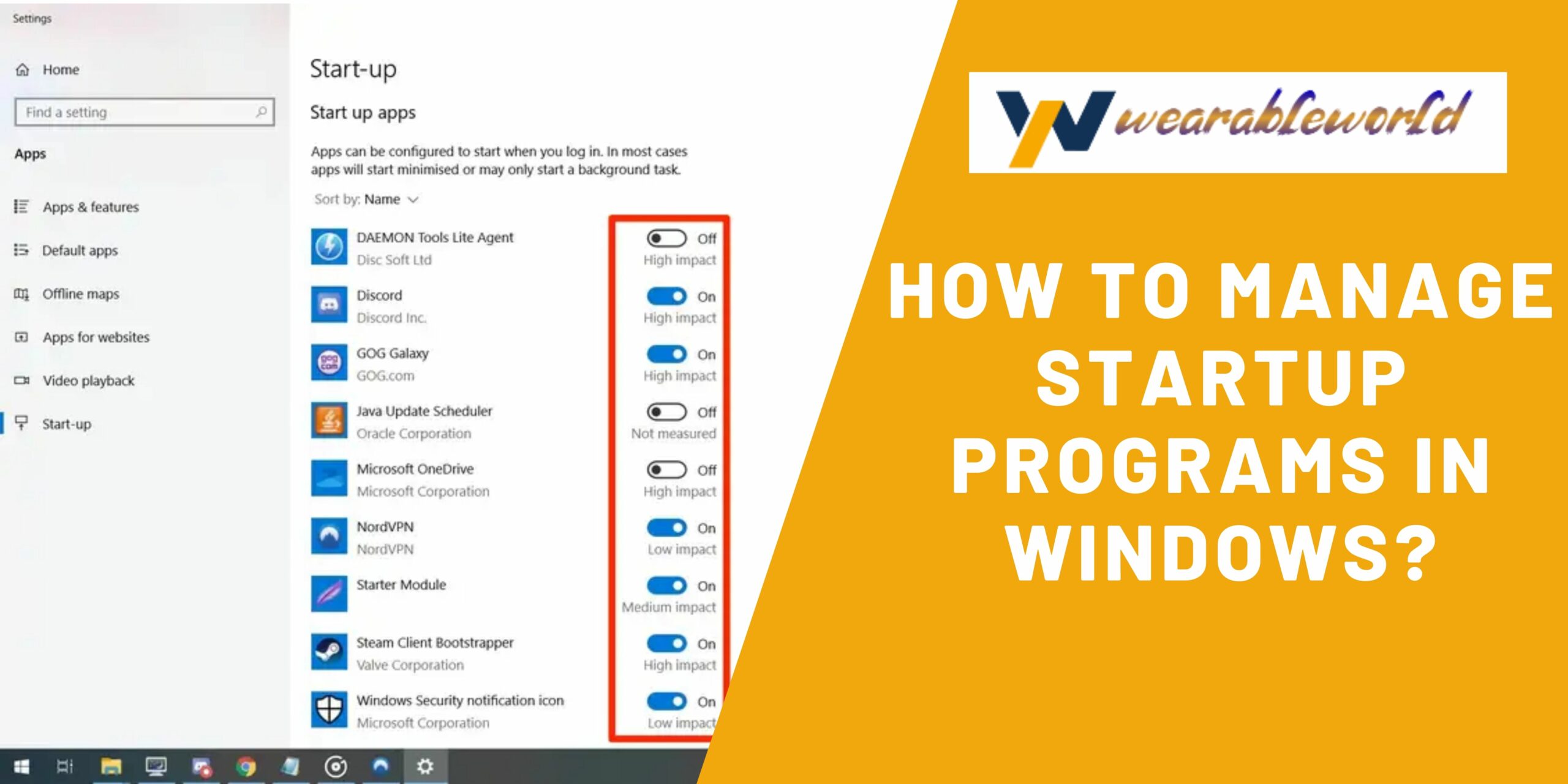Windows 8 is a new operating system from Microsoft. Unlike previous versions of Windows, which used a startup program to start up, Windows 8 uses a boot screen that allows you to start up your computer using a variety of different methods.
The boot screen can be customized to show the name of your computer, the time and date, and the current weather conditions. You can also choose to start up your computer using a password or by logging in with your Microsoft account.
How to manage startup programs in Windows
- In the search box on the desktop, type “Windows 8 startup programs.”
- Click the “Startup Programs” link.
- On the “Startup Programs” screen, click the “Manage startup programs” button.
- On the “Manage startup programs” screen, under “Startup programs” in the left column, click the “Add” button.
- In the “Startup programs” dialog box, type the name of the program that you want to add to the startup list and then click the “Add” button.
- In the “Startup programs” dialog box, under “Startup programs” in the left column, click the “Remove” button.
- In the “Startup programs” dialog box, under “Startup programs” in the left column, click the “Update” button.
- Under “Startup programs” in the left column, under the program that you added to the startup list, click the “Settings” button.
- On the “Startup programs” screen, under “Startup programs” in the left column, click the “Change” button.
10. On the “Change startup programs” screen, under “Startup programs” in the left column, click the “Enabled” button.
11. Under “Startup programs” in the left column, under the program that you added to the startup list,
The benefits of reducing your startup programs
It can be argued that reducing the number of startup programs running on your computer is one of the most beneficial changes you can make.
First of all, startup programs are often large and resource intensive, meaning they can take up valuable resources and cause your computer to slow down.
Furthermore, startup programs can also be intrusive and annoying, impacting your workflow and increasing your stress levels.
By removing unnecessary startup programs, you can free up valuable resources and make your computer operate more smoothly and efficiently.
How to disable startup programs in Windows
It seems that many users are confused about the different startup programs that come pre-installed on their computers, and some users would like to disable some of them. This is not a difficult task, but it requires a bit of knowledge and some simple steps.
First of all, you need to open the Control Panel. To do that, click the Start button and then click Control Panel. If you are using a desktop PC, click the Start button and then click Control Panel.
If you are using a laptop, you can open the Control Panel by pressing the FN + Windows key combination, and then clicking Control Panel.
Once you are in the Control Panel, click System and Security.
In System and Security, click Administrative Tools.
In the Administrative Tools window, click Startup programs.
In the Startup programs window, click the program that you want to disable.
In the window that appears, select the Disable this program check box.
If you want to disable all the startup programs, select the Disable all startup programs check box.
Click OK.
The impact of startup programs on your computer’s performance
There is no doubt that startup programs have an impact on your computer s performance. This is especially true if you have a lot of them.
Your computer starts up quickly because it doesn t have to wait for a startup program to finish loading. But startup programs can also slow down your computer.
Here are some things to keep in mind if you have a lot of startup programs:
1. Try to minimize the number of startup programs you have. This will reduce the impact they have on your computer.
2. Choose the best startup program to start up your computer. Some programs are more resource intensive and will slow your computer down.
3. Run your startup programs one at a time instead of simultaneously. This will minimize the impact they have on your computer.
4. Close unneeded startup programs when you no longer need them. This will reduce the load on your computer and improve your computer s performance.
5. Run your startup programs in the background. This will keep them from slowing down your computer when you are using it.
6. If you have a lot of startup programs, try to run them in a separate process. This will reduce the impact they have on your computer.
7. Use a performance optimization software to help improve your computer s performance. This will reduce the impact of your startup programs.
How to troubleshoot startup problems in Windows 1
There are a few things you can do to troubleshoot startup problems in Windows
- First, try disabling any startup programs that you don’t use often. This can help to prevent any conflicts or problems with the operating system’s startup process.If you’re still having problems starting up your computer, you may need to check your hardware and software compatibility. Make sure that your computer is compatible with the latest version of Windows and your hardware. You can also try installing the latest drivers for your hardware.
If you still can’t get your computer started, you may need to troubleshoot your boot process. This can be difficult, but it’s important to try to find the root cause of the problem. You can try running some diagnostic tools to see if there are any problems with your computer’s boot process.
Conclusion
Windows 8 has a new startup program that runs when you start your computer. This program contains information about your computer, including the version of Windows 8 and the hardware that is installed.