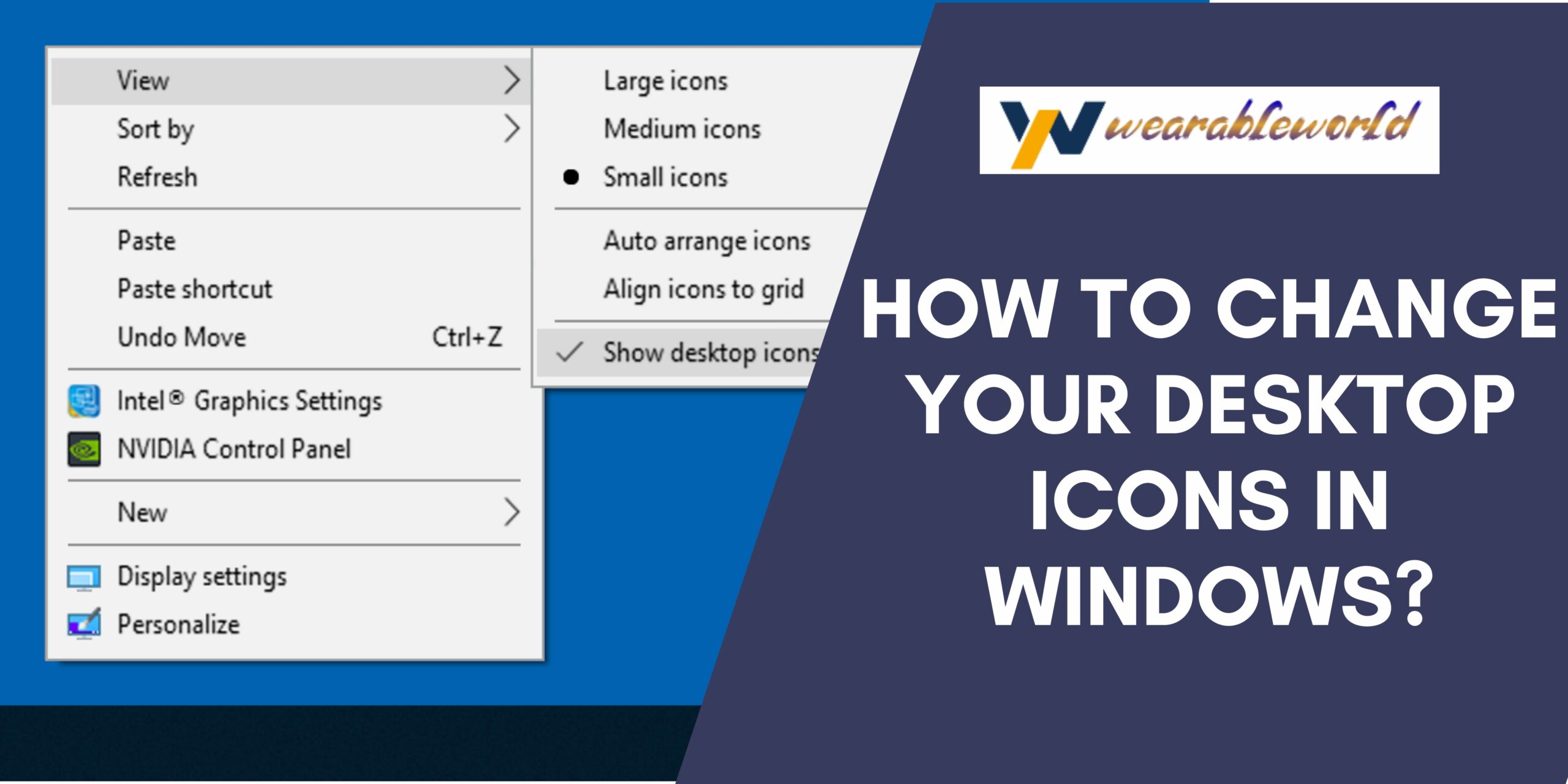When you first install Windows 7, the Start Menu might have a few icons that are from earlier versions of Windows. If you want to get rid of those icons, you can use the Windows 7 Desktop Icon Removal Tool.
How to change your desktop icons in Windows
So you want to change your Windows 7 desktop icons? It’s not difficult, but it can be a bit confusing if you’re not familiar with how the system works. Let’s take a look.
First of all, you’ll need to open the Start menu and navigate to “Control Panel”. You’ll then need to click on “Appearance and Personalization” in the Control Panel.
In the Appearance and Personalization window, you’ll need to click on the “Desktop Icons” tab. Here, you’ll be able to select which icons appear on your desktop.
First, you’ll need to select which icons you want to appear on your desktop. To do this, click on the “Browse” button, and then select the icons you want to use.
Once you’ve selected the icons, you’ll need to click on the “Set As Default” button. This will set the icons as the default for the current window.
Now, you’ll need to select which icons you want to appear as your desktop icons. To do this, click on the “Show Desktop Icons” button.
This will show the icons for all the windows on your computer, and you can select which icons you want to appear as your desktop icons.
To finish, you’ll need to click on the “Close” button.
How to add desktop icons in Windows
Adding icons to your Windows desktop can make your desktop look more organized and organized. By default, Windows 7 includes a limited number of icons. If you want to add more icons, you can do so by using the Windows 7 desktop customization tools.
To add icons to your Windows desktop, follow these steps:
1. Open the Windows 7 desktop customization tools by clicking the Start button, clicking the Control Panel, clicking Appearance and Personalization, and then clicking Desktop and Screen Saver.
2. Click Icons on the left side of the window.
3. Click the Browse button.
4. Select the icons you want to add to your desktop.
5. Click the Place button.
6. Select the location on your desktop where you want the icons to appear.
7. Click the OK button.
8. Close the Windows 7 desktop customization tools.
How to remove desktop icons in Windows
There are a few ways to remove desktop icons from your Windows 7 desktop.
1. Use the Control Panel.
2. Use the Windows Explorer.
3. Use a third-party utility.
4. Use a command line tool.
5. Use a file manager.
6. Use a keyboard shortcut.
7. Use a registry key.
8. Use a power user trick.
9. Use a registry value.
10. Use a Group Policy setting.
11. Use a BitLocker setting.
12. Use a virtual machine.
13. Use a Boot Camp setting.
How to customize your desktop icons in Windows
Hi there!
If you’re like me, you like to personalize your desktop with colorful, clever icons. But Windows 7 doesn’t have a lot of flexibility when it comes to customizing your desktop icons. In this article, I’ll show you how to customize your desktop icons in Windows 7.
First, open the Start menu and click on “Personalization”.
In the Personalization window, click on the “Icons” tab.
In the Icons window, make sure the “Show icons on the desktop” check box is checked.
Now, click on the “Browse” button and find the icon you want to use.
To change the icon’s size, click on the “Size” drop-down menu and select a size.
To change the icon’s color, click on the “Color” drop-down menu and select a color.
To change the icon’s position, click on the “Position” drop-down menu and select a position.
When you’re done, click on the “OK” button to apply your changes.
That’s all there is to it!
You now have custom desktop icons in Windows 7!
If you have any questions or problems, feel free to ask in the comments section below or on my blog’s forums. I’ll help you out as best as I can.
Cheers!
How to organize your desktop icons in Windows 7
Hi there!
I hope this article on how to organize your desktop icons in Windows 7 is of some use to you.
There are a few ways to organize your desktop icons in Windows 7, but I think the simplest and most effective way is to use folders.
To create a new folder on your desktop, right-click anywhere on the desktop, and then click New > Folder.
To rename a folder, right-click the folder, and then click rename.
To return to the default icon layout, right-click the desktop, and then click Properties.
In the Property Sheet for the desktop, under “Layout,” click the drop-down list next to “Icon Layout.”
Select the icon layout you want to use, and then click OK.
Now, to add icons to your new folder, just drag and drop them into the folder.
You can also use the Ribbon Menu to insert icons.
To do this, right-click an unused portion of the desktop, and then click New > Picture.
In the Picture dialog box, select the icon you want to use, and then click OK.
You can also use the Quick Access Toolbar (QAT) to insert icons.
To do this, right-click an unused portion of the desktop, and then click New > Shortcut.
In the Quick Access Toolbar dialog box, select the icon you
Conclusion
Windows 7 icons are a great way to organize and customize your desktop. There are many different types of icons to choose from, and you can even create your own. Windows 7 icons are simple to use and customizable, so you can make your desktop look exactly the way you want it to.