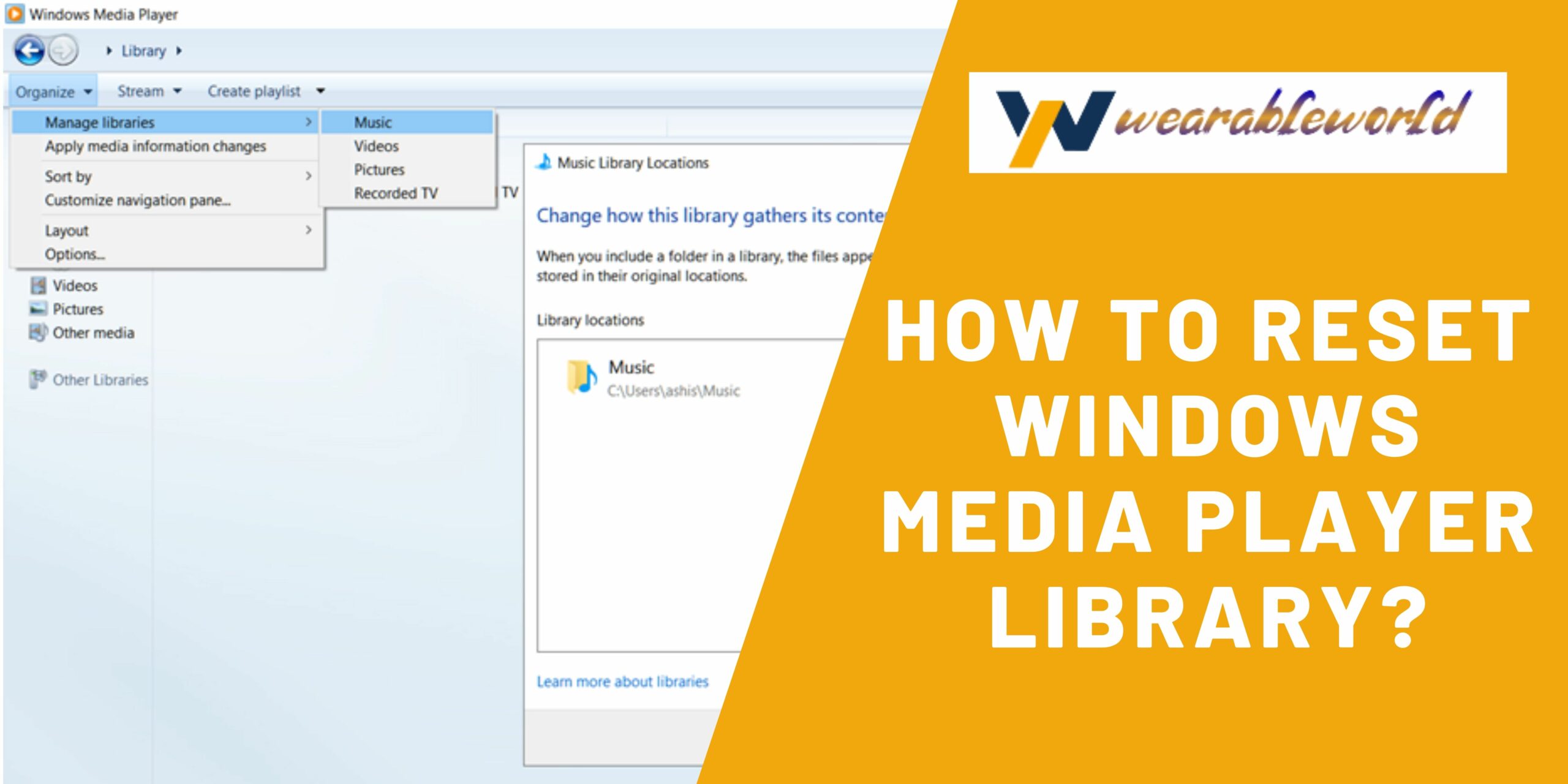Windows 7 has a new feature called reset windows media player library. This feature can be used to clean up your library and make it ready for new music.
How to Reset Your Windows Media Player Library in Windows 7
First, open Windows Media Player and click the Library tab at the top of the window.
Second, click thebutton and select the file you want to reset.
Third, click thebutton.
Fourth, click thebutton.
Fifth, click thebutton.
Sixth, click thebutton.
Seven, click thebutton.
Eight, click thebutton.
Ninth, click thebutton.
Tenth, click thebutton.
Eleventh, click thebutton.
Twelfth, click thebutton.
Thirteenth, click thebutton.
Fourteenth, click thebutton.
Fifteenth, click thebutton.
Sixteenth, click thebutton.
seventeenth, click thebutton.
Eighteenth, click thebutton.
Nineteenth, click thebutton.
twentieth, click thebutton.
Windows Media Player will ask you if you want to delete the selected files.
Click thebutton to proceed with the reset.
Your library will now be reset and you will be able to enjoy your music and videos again.
How to Fix a Corrupted Windows Media Player Library
Windows Media Player is a great program for keeping your music and videos organized, but it can also be a source of trouble if it becomes corrupted. In this guide, we’ll show you how to fix a corrupted Windows Media Player library on Windows 7.
How to Clear and Reset the Windows Media Player Library Cache
So you’ve just upgraded to Windows 7 and noticed that your music library is missing a few of your favorite songs. You’re not sure how to fix it, but you know that you need to clear the library cache. Here’s how to do it.
The first step is to open the Windows Media Player. Click the Windows Media Player Library icon on the desktop, or press Windows + M.
In the Library window, select the songs that you want to clear the cache for.
On the toolbar, click the Clear Cache button.
Windows Media Player will start scanning your music library for any changes. While it’s doing this, you may experience some delay in playing music.
When Windows Media Player finishes scanning your library, it will display a message saying that the cache has been cleared.
You can now play the songs that were in the cache.
How to Rebuild Your Windows Media Player Library
Hey everyone,
I just wanted to drop a quick reminder that I recently posted an article on how to rebuild your Windows Media Player library on Windows
- If you haven’t read it already, I suggest you do so as it contains a lot of valuable information that can help you optimize your media consumption.Anyway, as I was saying, this article is a great way to improve your media experience on Windows
- In it, I discuss some of the best ways to organize your media files and improve how they play back. I also provide some handy tips on how to fix common playback problems.If you’re looking to improve your media experience on Windows 7, I highly recommend reading my article. I guarantee you’ll be able to appreciate your media libraries much more after you take the time to rebuild them.
Anyway, I hope you find this article useful. If not, I suggest you check out my other blog posts as they’re definitely worth a read.
Take care!
How to Restore Your Windows Media Player Library
If your Windows Media Player library isn’t working properly, there are a few things you can do to fix the problem. First, try restoring your library. This will restore all of the music, videos, and pictures that are in your library to their original state. Here’s how to do it:
1. Open Windows Media Player.
2. Click the Library tab.
3. Click the Restore Library button.
4. Click the browse button.
5. Locate the library file that you want to restore.
6. Click the open button.
7. Click the restore button.
8. Click the finish button.
9. Wait until the restore is complete.
Conclusion
If you have reset your windows media player library in the past and now you can’t seem to get it to work, it might be time to try a library reset again. Resetting your library will return all of your music, videos, and pictures to the default settings.