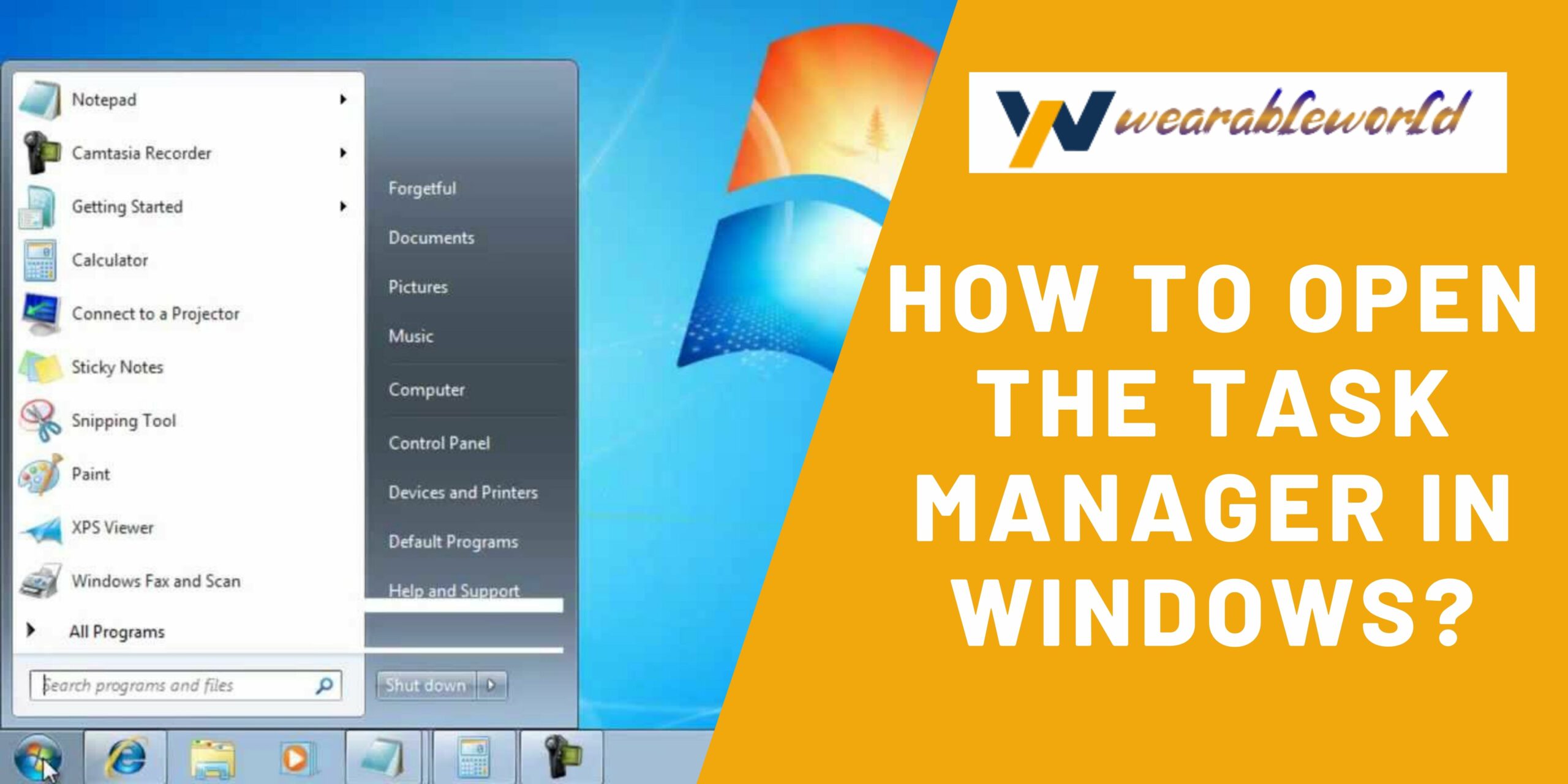If you’re like most people, you’re probably using your computer for a variety of tasks. From browsing the Internet to working on a project, each task can take up a different amount of time. If you’re trying to manage your time and keep your computer running smoothly, you’ll need to use the Windows 11 task manager. This tool can help you see which tasks are taking up the most time and which ones can be skipped.
How to open the task manager in Windows
Task Manager is a great little program that helps you manage your work and personal computer by showing you what’s running and how much memory it’s using.
To open Task Manager:
1. Open the Start menu and type “task manager.”
2. When Task Manager appears, click the “Task Manager” icon in the result pane.
3. In the “Task Manager” window, click the “Processes” tab.
4. In the “Processes” tab, click the “Windows” process.
5. In the “Windows” process window, click the “Stop” button.
6. In the “Stop” window, click the “Close” button.
7. In the “Task Manager” window, click the “Memory” tab.
8. In the “Memory” tab, you’ll see the memory usage for the “Windows” process.
9. To close Task Manager, click the “Close” button.
How to use the task manager to your advantage
People use task manager for different things. Some use it to kill applications that are taking up too much memory or CPU time. Others use it to monitor their work load and see which applications are using the most resources.
There are three ways to use the task manager:
1. To kill an application: Right-click the application in the task manager and select “kill.”
- To monitor an application: Right-click the application and select “monitor.”
- To view all applications: Right-click the task manager and select “all applications.”
What the task manager can do for you
Task manager is a great way to keep track of your work and make sure your computer is running smoothly. It can help you manage your work and home life, and it can also help you optimize your computer.
How to make the most out of the task manager
Hello everyone,
in this article, we will be discussing how to make the most out of the Windows 11 task manager. If you are new to this tool, or just want to improve your productivity using it, this article is for you.
To get started, open the task manager by pressing the Windows key + R and typing “task manager”. Then, click on the “New Task” button at the top left corner of the window.
In the “New Task” window, you will need to provide some basic information. First, name your task and click on the “Create” button.
Once your task is created, you will see the main window of the task manager. On the left side of the window, you will see a list of all the open tasks. The number of icons next to each task indicates how many resources the task is using.
To the right of the task list, you will see a list of all the properties of the task. This includes the name of the task, the time it was started, the type of task, the user who started it, and the priority of the task.
In the “Details” window, you will find more information about the task. This includes the CPU, memory, disk space, and network usage of the task. You can also see the icon representing the type of task, the name of the user who started the task, and the duration of the task
Getting the most out of the task manager
Task manager is one of my favourite Windows tools and I use it all the time. It’s a great way to see what’s taking up your time and to get organised. When you first open task manager, it will look a little bit different depending on your version of Windows.
If you’re using Windows 10, task manager will look a lot like the Start menu. If you’re using Windows 8, task manager will look a little bit different.
Here’s how to use task manager:
1. Open task manager by clicking the Start button, typing task manager and pressing Enter.
2. In the taskmanager window, click the Task Manager tab.
3. In the task manager tab, use the list on the left to select the tasks that you want to take action on.
4. Use the buttons on the right to control how the task manager displays the tasks. You can use the buttons to hide the tasks, show the tasks in different windows or to pin the tasks so they don’t move.
5. Use the buttons on the bottom of the task manager window to control how the task manager closes tasks. You can use the buttons to close the tasks immediately, wait until the task is finished or to force the task manager to close.
6. To take action on a task, click the task and then use the buttons on the toolbar to do
Conclusion
Windows 11 task manager is a great way to manage your computer’s tasks and keep it running smoothly.