Windows 10 can be configured to wake up on LAN (WOL) events. This can be useful if you want to turn on your PC remotely, or if you need to troubleshoot a problem.
Use Wake on LAN In Windows 10- Video Tutorial
Introduction To Windows Wake On LAN
Wake on LAN is a feature in Windows 10 that allows you to remotely wake up a computer from sleep or hibernate state. This can be very useful for situations where you need to access a computer but don’t have the time to power it on normally.
Read More: What Is Avast Safezone Browser- Everything You Need To Know
To use Wake on LAN, you first need to set up a network connection between your computer and the computer you want to wake up. Once you have that setup, you can start the Wake on LAN process by opening the Settings app on your computer and clicking on the Network & Internet link. Under “Wi-Fi”, click on the link that says “Set up a new network”.
How To Set Up Wake on LAN In Windows 10?
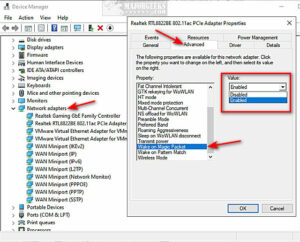
Windows 10 has a nifty feature called Wake on LAN. This feature lets you turn your computer on remotely, even if you’re not in the same room.
To set up Wake on LAN, follow these steps:
- Open the Settings app on your computer.
- Under “Network & Internet,” find the “Wake on LAN” section.
- Under “Wake on LAN,” turn on the feature by clicking the “On” button.
- Enter the IP address or hostname of the computer you want to turn on and click the “Enter” button.
- Click the “OK” button to save your changes.
Now, when you want to turn your computer on remotely, just enter the IP address or hostname of the computer you want to wake up, and Windows 10 will turn it on for you.
Tips and Tricks For Setting Up WOL on Windows 10
So, you’ve got a Windows 10 machine that you want to be able to wake up through a LAN connection, like when you’re in the office and somebody needs to access your machine. Before we get started, here are a few things to keep in mind:
- First, make sure your network is configured to allow Wake on LAN. You can do this in the network properties of your machine or by setting up a Wake on LAN port on your router.
- Next, make sure your Windows 10 machine is properly configured for WOL. In the Start menu, search for “NETWORK AND OPTIONS” and open the window that pops up. Under “Network and Sharing Center,” make sure that “Wake on LAN” is enabled and that your machine is listed as a “wake on LAN client.”
- Finally, make sure your Windows 10 machine has the proper drivers installed for the network card and the router. You can find the drivers for your network card and router in the “Driver” section of the “My Computer” window or by going to the manufacturer’s website.
Now that we’ve got all that taken care of, let’s get started! To start waking up your machine through a LAN connection, first, make sure that your network is configured to allow Wake on LAN. You can
Troubleshooting: Windows Wake on LAN
If you’re having trouble getting your Windows 10 computer to wake up from sleep when you’re remotely using a Wake on LAN client, there are a few things you can try.
- First, make sure that your network is configured correctly. Make sure that your client and server are on the same network (or at least within a network range that your router can reach), and that the network cables are properly plugged into the devices.
- Next, make sure that your Wake on LAN client is properly configured. Make sure the Wake on LAN client is set to use the same network as your server, and that the Wake on LAN client is configured to use the correct IP address.
- Finally, make sure that your server is properly configured. Make sure that your server is set up to respond to Wake on LAN requests, and that your server is configured to use the correct IP address and port number.
You May Also Like: Set Live Wallpapers In Windows 10: Complete Tutorial
Frequently Asked Questions (FAQs)
- How does Wake On LAN work in Windows 10?
WOL (Windows 10 Wake on Lan) allows you to start your computer automatically when it is connected to a network and the remote computer is turned on. This allows you to use your computer even if you are not in the same room.
- What do I need in order to use WOL?
In order to use WOL, you will need a network adapter that supports Wake On Lan and a device that is able to be turned on remotely, such as a PC or a server.
- What are the benefits of using WOL?
There are many benefits to using WOL. For example, you can use WOL to start your computer when you are not in the same room as the computer. This is useful if you need to use the computer but you are not available. You can also use WOL to start your computer when you are away from the office. This is useful if you need to work from home or if you are traveling.
- How do I use Wake On LAN?
To use WOL, first, make sure that the network adapter that you are using supports Wake On Lan. Then, connect the network adapter to the computer that you want to start automatically. Next, make sure that the device that you are using to turn on remotely is turned on. Finally, launch Windows 10 and click the Start button



