Are you looking for a way to uninstall Cortana from your Windows 10 computer? If so, you’re in luck, as there are several ways to do this. Here we’ll discuss two of the most common methods.
How To Uninstall Cortana In Windows 10 | Permanently Disable And Remove
How To Uninstall Cortana On Windows
- Open the Start menu and search for “Cortana”.
- When Cortana appears in the search results, right-click on it and select “Run as Administrator”.
- When the “Cortana” window opens, click on the “Uninstall” button.
- On the “Uninstallations” window that appears, scroll down and select “Cortana”.
- Click on the “Uninstall” button.
- When the “Uninstallation Progress” window is displayed, wait until it is finished.
- Close the “Cortana” window.
- Restart your computer.
You have now successfully uninstalled Cortana from your computer.
Cortana Can Be Removed Without A Third
When Windows 10 was first released, Microsoft had a hidden feature that allowed users to uninstall Cortana. This feature was hidden in the Control Panel.
To uninstall Cortana, follow these steps:
- Open the Control Panel by clicking on the Start button, typing “control panel” in the search box, and clicking on the Control Panel result.
- Click on the Uninstall a Program link in the Programs section.
- Click on the Cortana entry in the list of programs.
- Click on the Uninstall button.
You will be asked to confirm the uninstallation. Click on the Uninstall button to complete the uninstallation.
Party App
Cortana is a digital assistant for Windows 10 that you can use to control your PC. Windows 10 includes a built-in version of Cortana, but you can also install a third-party Cortana app.
If you want to uninstall Cortana from your PC, you can do so using the Windows 10 installation media, by uninstalling the Cortana app from the app store, or by removing the Cortana service from your computer.
Uninstall Cortana Using PowerShell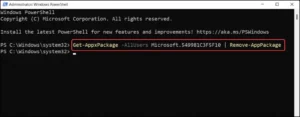
If you’re looking for a step-by-step guide on how to uninstall Cortana using PowerShell, then you’re in luck! In this article, I’ll walk you through the process of uninstalling Cortana using PowerShell from Windows 10.
First, open up an elevated PowerShell prompt by clicking on the Windows icon on your Start Menu and typing in “PowerShell”. When PowerShell opens, type in the following command to get a list of all the installed features on your computer:
- Get-WindowsFeature
- Next, we’ll use the Remove-WindowsFeature command to uninstall Cortana:
- Remove-WindowsFeature -Name Cortana
- After Cortana has been uninstalled, you’ll need to reboot your computer to apply the changes.
Remove Cortana Using Registry Editor
- To begin, open the Start Menu and type “Regedit” into the search box. When the Registry Editor window appears, click on the “OK” button to open it.
- Next, navigate to the following location in the Registry Editor: HKEY_LOCAL_MACHINE SOFTWARE Microsoft Windows NT CurrentVersion Windows CurrentVersionExtSettings.
- Right-click on the “Extensions” folder and select “Add/Remove Program”.
- In the resulting window, select the “Microsoft Cortana” entry and click on the “Remove” button.
- Close the Registry Editor and restart your computer to complete the uninstall process.
Disable Cortana On Windows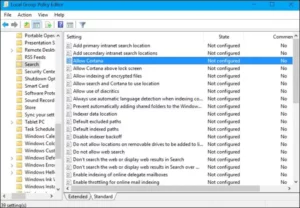
Windows 10 includes a new feature called Cortana which allows you to access information and tools automatically.
To disable Cortana, follow these steps:
- Open the Settings app.
- In the Settings app, click on the search icon.
- In the search results, click on the “Cortana” icon.
- In the Cortana window, click on the “settings” button.
- In the “Settings” window, under the “Personalization” tab, click on the “Advanced” button.
- Under the “Activities” tab, scroll down and click on “Windows Spotlight.”
- Under the “Spotlight” section, click on the “Disable” button.
- Click on the “OK” button to save the changes.
- Now, Cortana will not be enabled in Windows 10.
Conclusion
After trying to uninstall Cortana from windows 10, I found that I couldn’t. I then attempted to uninstall it from the control panel, but it said that it was installed as a dependency. I then tried to uninstall it from the windows update, but it said that it was already uninstalled.
I then tried to uninstall it from the app store, but it said that it was already uninstalled. I then tried to uninstall it from the Cortana app, but it said that it was already uninstalled. I then tried to uninstall it from the Cortana web app, but it said that it was already uninstalled. The only way to uninstall Cortana was to delete the cortana.exe file from the C: Program Files (



