Windows 10 makes finding files and folders simple with the search feature. Type in a file or folder name and Windows 10 will display all the files and folders in that location. You can also use the search bar at the top of the file explorer window. This article will show you how to search for specific files and folders in Windows 10.
Search Files & Folders by Their Text Contents in Windows 10/8/7
How To Search File Contents In Windows
Windows 10 comes with a built-in search tool that allows you to search for files and folders. If you want to search for specific text within a file, you can use the search box in the File Explorer window.
- To search for files and folders using the search tool, open File Explorer and click the search bar at the top of the window.
- To search for text within a file, type the text you want to search for in the search box and press Enter. Windows 10 will search the file for the text you typed and display any results in the window.
- If you want to search for a specific file type, you can use the search box to search for files with specific extensions. For example, you can search for .txt files to see all the text files in the directory.
- You can also use the search box to search for files by size, date, or file type.
- If you want to search for a specific file on your computer, you can use the search box to search for a file name or a file path.
- If you want to search for files on a network, you can use the network search feature in File Explorer.
- If you want to search for a file on a remote computer, you can use the File Transfer Protocol (FTP) or the Windows Remote Management (WinRM) feature.
Steps To Follow To Search File Contents
- Open File Explorer and navigate to the folder where you want to search for a file.
- Right-click the file and select “Search”.
- In the “Search Results” pane, click on the “Expand” button.
- In the “Expand Contents” pane, you will see a list of files and folders inside the folder.
- To search for a specific file, double-click on the file name.
- If the file is located inside a folder, the search results will include the files and folders inside the folder as well.
- You can also use the “Search in files” feature to search for specific text inside of a file.
- To close the “Expand Contents” pane, click on the “OK” button.
What To Do When You Can’t Search File Contents In Windows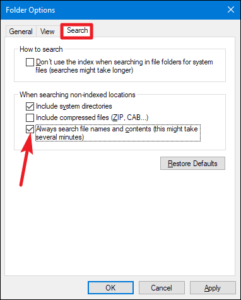
When you can t find what you are looking for on your computer, it can be frustrating. Windows 10 provides several ways to search for files and folders. However, sometimes you may not be able to find what you are looking for because the contents of a file are too large or complicated to search. In these cases, you can use Windows 10 s expand Windows 10 search file contents feature.
- If you are having trouble finding a file or folder, you can use the expand Windows 10 search file contents feature to search the entire file or folder. To use this feature, open the file or folder that you are searching for and press the Windows key + E. This will open the expand Windows 10 search file contents window.
- In this window, you can search for the file or folder contents by typing the keywords that you are looking for. You can also use the search bar at the top of the window to quickly find the desired file or folder.
- If you want to search for specific files or folders, you can use the filter options at the bottom of the window. You can choose to search only text files, only image files, or both text and image files. You can also filter the results by file size, file type, or date.
If you are having trouble finding a specific file or folder, the expand Windows 10 search file contents feature can be a useful tool. By using the search bar and filter options
How To Fix The Windows Search File Contents Issue
Windows 10 is a great operating system, but there are always some kinks that need to be worked out. One of those issues is the way that the search file contents are displayed. If you’re having trouble finding something, it can be frustrating to try and figure out where to look. This guide will teach you how to fix the Windows search file contents issue.
- First, you need to know what the problem is. If the search file contents are not displaying properly, it’s likely because of a corrupted file. This can happen if you deleted something important, or if there was a crash. In either case, you need to restore the search file contents.
- To do this, go to Start > Settings > System > Recovery. In the Recovery mode window, click on the “Advanced startup” button. This will open the “Advanced Startup” window. Under “Advanced startup”, click on the “Restart now” button.
- After your computer restarts, it will start up in the “Advanced startup” mode. When it starts up, it will go through the same process as when you first installed Windows 10. This is where you will see the “Choose a device” window.
In the “Choose a device” window, select the “Windows 10 installation media”. This will start the Windows 10 installation process. When the installation process is
Is Windows Search Not Finding Your File Contents?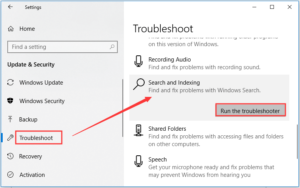
Windows 10 search is designed to help you find files and folders quickly. However, if your file contents are not found, there may be a few things you can do to help.
- First, make sure that the file or folder is located in the Windows 10 search index. If the file or folder is not located in the index, it may not be searched.
- Next, make sure that the file or folder is spelled correctly. If the file or folder is spelled correctly but is not located in the Windows 10 search index, it may not be searched.
- Finally, make sure that the file or folder is not hidden. If the file or folder is hidden, Windows 10 search will not be able to find it.
Conclusion
Windows 10 includes a new search feature that lets you search for files and folders on your computer. You can use this feature to find files you want to open or access.



