Windows 10 has a new feature called “mic boost.” This feature can be turned on in the “settings” section of the operating system. This feature can increase the volume of the audio coming from your computer.
Is The Mic Too Quiet? – How To Boost Microphone Level In Windows 10
Ways To Boost Your Microphone On Windows
Windows 10 has a great feature for boosting your microphone, called “Mic Boost”. Mic Boost can be found in the “Sound” menu under “Output”. When you enable Mic Boost, Windows will automatically detect and use your device’s louder microphone input to improve your voice quality in games, voice chat, and other audio applications.
To enable Mic Boost on Windows 10:
- Open the “Sound” menu (in the Start menu, type “sound”, and then press Enter).
- Under “Output”, click on “Microphone”.
- If Mic Boost is not already enabled, click on the button to enable it.
- Click on the “Mic Boost” tab.
- If your microphone is not already enabled, click on the “Enable” button to enable it.
- If your microphone is already enabled, click on the “Disable” button to disable it.
- Click on “Apply” to save your changes.
How To Boost Your Microphone On Windows For Free
There are many ways to boost your microphone on Windows 10. This guide will show you how to do it for free.
- First, open the Start menu and type ” Sound ” (without the quotes).
- When the Sound window appears, click the “Microphone” tab.
- On the “Microphone Properties” window, make sure the “Recording Levels” slider is set to “100%”.
- Now, open the “Recording” window and click the “Microphone” button.
- On the “Microphone Properties” window, make sure the “Virtual Microphone” slider is set to “On”.
- Now, close the “Microphone Properties” window and the “Recording” window.
- You’re done!
The Best Way To Boost Your Microphone On Windows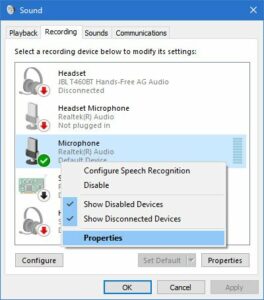
Microphones are mighty important for people who want to produce good audio recordings. They allow you to record audio and make it sound good. This is especially important for people who want to be able to record audio for gaming, VOIP, or making videos.
There are a number of ways to boost your microphone on Windows:
- The easiest way is to use microphone boost software.
- These programs will automatically boost your microphone and make your recordings sound better.
- Another way to boost your microphone is to use a hardware microphone boost.
- This is a device that you can buy that will boost your microphone.
- It is important to note that this is not always the best option.
- Sometimes the boost that hardware microphones provide is not enough.
- The best way to boost your microphone on Windows is to use a software microphone boost.
- This is the easiest and most affordable way to boost your microphone.
How To Boost Your Microphone On Windows For Better Audio Quality
Windows 10 has a built-in mic boost feature that can be used to improve the audio quality of your voice. Here’s how you can use it to improve your audio recordings:
- Open the “Settings” app on your computer.
- Click on “Devices and Printers”.
- Under the “Printers” tab, click on “Printing”.
- Under the “Printing” tab, click on “Advanced”.
- Click on the “Microphone” tab.
- Under the “Microphone” tab, you will see a “Microphone Boost” option.
- Use the slider to increase or decrease the mic boost level.
- Click on “OK” to apply the changes.
How To Boost Your Microphone On Windows For Clearer Voice Calls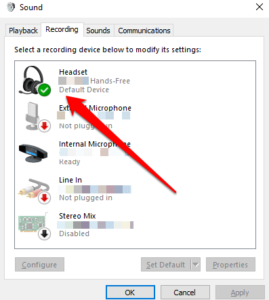
If you’re someone who has trouble making clear voice calls on your Windows 10 computer, there is a solution. By increasing the microphone input volume, you can make your voice sound clearer to other people on the line:
- Open the Settings app on your computer.
- Click on the Sound icon.
- Click on the Microphone tab.
- Under the “Volume” section, you will see a slider that allows you to increase or decrease the microphone input volume. Slide the slider to the right to increase the microphone volume, or slide the slider to the left to decrease the microphone volume.
- When you’re finished customizing the microphone settings, click on the Save button.
Conclusion
If you’re looking to boost your audio output in Windows 10, there are a few different options available. You can use a microphone boost application, or you can use Windows 10’s built-in audio enhancements. Whichever route you decide to take, be sure to experiment to see which works best for you.



