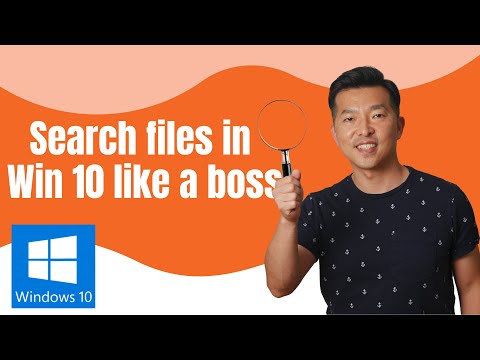Windows 10 has a powerful search feature that can help you find what you’re looking for quickly and easily. Here’s how to use it:
1. Open the search box (default: Windows key + Q).
2. Type in what you’re looking for and press Enter.
3. Select the items you want to search and press Enter again.
4. Use the arrow keys to scroll through the results.
5. To select one item, press and hold down the mouse button on it and drag it to the desired location.
6. To delete an item, select it and press Delete.
How to search for files in Windows 10 like a pro
How to Use Advanced Search in Windows
Windows 10 offers a powerful search tool called “Advanced Search.” This feature lets you search for items on your computer by name, file type, or content.
To use Advanced Search, open the Start menu and go to “Settings.” Under “Personalization,” click “Search.” In the “Search settings” window, click “Advanced search.”
To start a search, type a search term in the “Search terms” box. To search for items that have a certain file type, type a file type in the “File types” box. To search for items that have a certain content, type a content area in the “Content” box.
You can also use the “Advanced search options” to filter your search. For example, you can specify whether you want to search for items in your computer or in the cloud. You can also specify whether you want to search for all files or just files that have been changed recently.
If you’re looking for a specific type of file, you can use the “File type” and “Content” boxes to narrow your search. For example, you can search for PDF files by using the “File type” box and the “Content” box to specify that you want to search for PDF files that have been altered recently.
If you want to find all the files that have been altered in a certain way, you can use the “Date modified” field to specify a date range.
If
Customize Your Search Options
Windows 10’s built-in advanced search lets you search through your files and folders, as well as the web, to find what you’re looking for.
There are a few things you can do to customize your search experience:
1. Change the search scope. You can narrow your search to just files and folders on your computer, or you can search through all of your files and the web.
2. Enable intelligent tracking. When you search for a file or a folder, Windows 10 keeps track of the results so you can easily return to them later.
3. Use filters. You can apply filters to your search so you can find specific files or folders. For example, you can search for only photos or only documents.
4. Use keywords. You can use keywords to help you find specific files and folders. For example, if you want to find all the files that have the word “taxes” in them, you could use the keyword “taxes” in your search.
5. Use the search box. You can use the search box on the taskbar to quickly find files and folders.
6. Use the search features in the File Explorer. You can use the File Explorer search features to find specific files and folders.
7. Use the Spotlight search feature. You can use Spotlight to find files and folders by name.
8. Use the search
Find Files faster with Advanced Search
Advanced search is a great way to find files quickly. You can use it to search for specific words or phrases, or you can specify a file type. Here’s a step-by-step guide to using advanced search on Windows 10:
1. Open the Start menu, and click Search.
2. In the Search Results pane, click Advanced Search.
3. In the Advanced Search pane, under Type of search, click Files and folders.
4. In the Files and folders list, click the folders you want to search.
5. In the Search criteria area, type the words or phrases you want to find.
6. To search for specific files, type the file name in the File name field.
7. To search for files of a certain type, type the file type in the File type field.
8. Click Search.
You’ll now see the results of your search in the Search Results pane. If you want to exclude a certain file type from your search, click the type of file you want to exclude, and then click Exclude.
If you want to include files that are not currently in your computer, click Include files from devices. This will open the File Open dialog box, where you can select the files you want to include.
How to Search for Specific File Types
Windows 10 Advanced Search has a few different ways you can search for files and folders. If you know the exact file type you are looking for, you can use the following methods:
1. Type a file type name in the search box at the bottom of the window.
2. Click the file type link in the list of results.
3. Select a file from the list of results.
4. Click the Details button to see more information about the selected file.
5. Click Open to open the file.
If you don’t know the file type you are looking for, you can use the following methods to search for files and folders:
1. Type a file name in the search box at the bottom of the window.
2. Click the file name link in the list of results.
3. Select a file from the list of results.
4. Click the Details button to see more information about the selected file.
5. Click Open to open the file.
Tips and Tricks for Advanced Search in Windows
- Open the Start menu and type “advanced search.”
2. In the results, click on the “Settings” link.
3. In the “Settings” window, under “Searching,” click on the “Advanced” tab.
4. Under “Searching,” you will see three options: “Default,” “Startup,” and “File System.”
5. Under “Default,” you can specify the type of search you want to perform.
6. Under “Startup,” you can specify the type of search you want to perform when the computer starts.
7. Under “File System,” you can specify the type of search you want to perform for files and folders.
8. To change the search engine, click on the “Search engines” button.
9. To change the search depth, click on the “Search depth” button.
10. To change the search scope, click on the “Search scope” button.
11. To change the search language, click on the “Search language” button.
12. To change the search options, click on the “Search options” button.
13. To change the search history, click on the “Search history” button.
14. To clear the search history, click on the “Clear search history” button.
15. To save the search settings, click on the “Save
Conclusion
Windows 10 Advanced Search is an extremely powerful feature that can help you quickly find what you’re looking for on your computer.