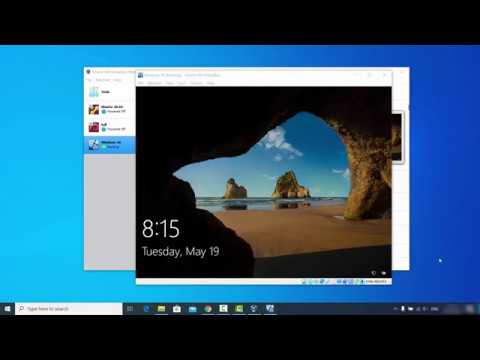VirtualBox is a free and open source virtualization software that allows users to create multiple virtual machines that can run on their own computer or on a remote server. Windows 10 is the latest operating system from Microsoft, and as such, VirtualBox has been updated to support it. This means that users can install and use Windows 10 in a virtual machine, just as they would any other operating system.
How to Install Windows 10 on VirtualBox
Installing VirtualBox on Windows
Windows 10 offers a great variety of ways to use virtual machines. One popular way to use virtual machines is to use them to run different versions of Windows. VirtualBox can run different versions of Windows, so you can use it to run Windows 8.1, Windows 10, or even a version of Windows that is not currently available on your computer.
Windows 10 also offers a feature called ” Hyper-V ,” which is a way to use virtual machines to run different versions of Windows on the same computer. Hyper-V is a great way to use virtual machines to test different versions of Windows before you decide which one to install.
To install VirtualBox on Windows 10, do the following:
1. Open the Start menu.
2. Click Settings.
3. Click System.
4. Under Hardware and Sound, click System and Security.
5. Under System Protection, click Windows Security.
6. Under Windows Security Settings, click Change PC Settings.
7. Under PC Settings, click Virtualization.
8. Under Virtualization, click Install a Virtual Machine.
9. Under the Virtual Machine options, click Choose a Virtual Machine.
10. Under the Virtual Machine options, click Add a Virtual Machine.
11. Under the Virtual Machine options, click Select a Virtual Machine.
12. Under the Virtual Machine options, click Next.
13. Under the Virtual
Creating a New Virtual Machine on Windows
VirtualBox is a powerful virtualization software program used to create and run multiple virtual machines on your computer. You can use virtual machines to run different versions of the same operating system, or to run different versions of the same application. VirtualBox supports a wide range of guest operating systems, including Windows, Mac OS X, and Linux.
To create a new virtual machine on Windows, open VirtualBox and click on the New button in the toolbar. You will be prompted to provide a name for your new virtual machine. Select the Windows version from the list of guest operating systems, and click on the Next button.
You will now be prompted to select a host computer from which to create your virtual machine. Select your computer from the list, and click on the Next button.
VirtualBox will now begin to create your new virtual machine. This process can take a few minutes, and once it is complete, you will be able to view your new virtual machine in the VirtualBox window.
Configuring Settings for Your New Windows Virtual Machine
If you’re anything like me, you’re always looking for ways to optimize and improve your computing experience. Especially when it comes to Windows 10, which is one of the most popular Operating Systems on the market.
One way to get the most out of your Windows 10 experience is by using a virtual machine. A virtual machine is basically a computer program that allows you to run another operating system (in this case, Windows 10) on your computer. This can be a great way to try out different software programs or to run older versions of Windows without having to install them on your primary computer.
One of the great things about virtual machines is that you can easily configure them to your personal preferences. For example, you can set up your virtual machine to use a specific graphics card or CPU, or you can configure it to use a specific language or keyboard layout. You can even use virtual machines to experiment with different Operating Systems, without actually having to install them on your computer.
In this article, I’m going to show you how to configure settings for your new virtual machine. I’ll explain how to create a new virtual machine, what type of hardware you need, and how to configure it. I’ll also provide some tips and advice on how to get the most out of your virtual machine. So be sure to read on!
First, you’ll need to create a new virtual machine. To do this, open the virtual machine manager (
Allocating Resources to Your Windows Virtual Machine
Windows virtual machines have a number of resources that can be allocated to them. The amount of resources that can be allocated to a virtual machine depends on the version of Windows that it is running.
Windows virtual machines can have a number of resources that can be allocated to them. The amount of resources that can be allocated to a virtual machine depends on the version of Windows that it is running.
Windows 10 virtual machines can have a number of resources that can be allocated to them. The amount of resources that can be allocated to a virtual machine depends on the version of Windows 10 that it is running.
Windows 10 Home virtual machines can have a number of resources that can be allocated to them. The amount of resources that can be allocated to a virtual machine depends on the version of Windows 10 Home that it is running.
Windows 10 Pro virtual machines can have a number of resources that can be allocated to them. The amount of resources that can be allocated to a virtual machine depends on the version of Windows 10 Pro that it is running.
Launching Your Windows Virtual Machine
VirtualBox is an excellent tool for creating Windows virtual machines. It’s free, easy to use, and can be installed on any computer.
When you start VirtualBox, you’ll be asked to create a new virtual machine. To create a Windows virtual machine, click the New button.
The New Virtual Machine dialog will appear. In the Name field, enter a name for your virtual machine. In the Location field, enter a directory where VirtualBox can find your virtual disk files. In the Boot disk field, select a virtual disk file to use as the boot disk for your virtual machine.
Click the Create button to create your virtual machine. VirtualBox will start the virtual machine and display the main virtual machine window.
Now you’re ready to start your virtual machine. To do this, click the Start button in the main virtual machine window and select your virtual machine from the list.
Conclusion
VirtualBox is a free and open-source software for creating and running virtual machines. It can be used to create a Windows 10 virtual machine.