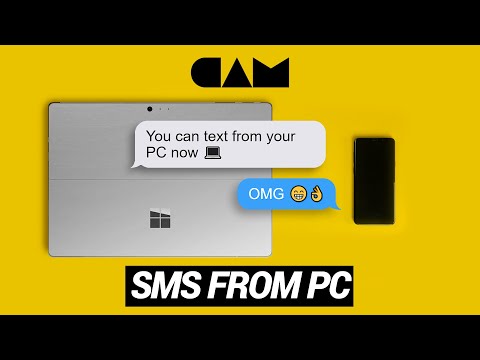Windows 10 brings a new, modern design to your computer. Text from Windows 10 is formatted to look like it was typed on a phone or tablet.
SMS from PC – Win10 send + receive text messages on your Computer 2019
How to copy text from a Windows window
Step 1: Open the window you would like to copy text from.
Step 2: Right-click on the window and select “Copy.”
Step 3: Go to the location you wish to paste the text.
Step 4: Right-click on the location you wish to paste the text and select “Paste.”
How to paste text into a Windows window
Pasting text into a Windows window is easy. Just click and drag the text you want to paste into the window, and release the mouse button when the text is in the window.
How to format text in Windows
Formatting text in Windows is an important part of your productivity. Here are a few tips to help you get the most out of formatting text in Windows:
1. Use the standard formatting shortcuts.
You can easily format text in Windows by using the standard formatting shortcuts, such as bold, italics, and underlines. For example, to format text as bold, press the ‘B’ key. To format text as italic, press the ‘I’ key. To format text as underline, press the ‘U’ key.
2. Use the text formatting tools.
You can also use the text formatting tools to format text in more specific ways. For example, you can use the ‘Font’ tool to format text in different fonts, the ‘Alignment’ tool to position text correctly, and the ‘Text’ tool to format text inline.
3. Use the ‘Format’ pane.
The ‘Format’ pane is a helpful panel that provides more detailed formatting options. You can use the ‘Format’ pane to format text in different colors, fonts, sizes, and styles.
4. Use the ‘Advanced’ tab.
The ‘Advanced’ tab provides more detailed formatting options, such as customizing the font, font family, and text alignment.
5. Use the ‘
How to change text size in Windows
Changing the text size in Windows is a quick and easy task. To do so, open the Start menu and locate the “Settings” app. Once inside the Settings app, click on “System.” Next, select “Text Size” from the list on the left. You’ll now be able to adjust the text size for all of your Windows applications. Just select the size you want and hit the “Set” button.
How to change text color in Windows
Changing the text color in Windows can be a useful way to make your system more personal.
To change the color of the text in Windows, open the Settings app and navigate to Personalization. Here, you can select the Colors and Fonts section.
To change the color of the text in Windows, open the Settings app and navigate to Personalization. Here, you can select the Colors and Fonts section.
To change the text color in Windows, select the text you want to change, and then click the Color button. This will open the Color Selection dialog box.
To change the text color in Windows, select the text you want to change, and then click the Color button. This will open the Color Selection dialog box.
Here, you can select the color you want to use for the text. You can also click the Save button to save the color selection and use it later.
Once you have selected the color you want, click the OK button to close the Color Selection dialog box. The text color will now be the color you selected.
Conclusion
Windows 10 is a great operating system, with a ton of features. However, there are a few things that could be improved. For example, the text that is displayed in the Start Menu and the Action Center could be more personalized. Additionally, the operating system could be more responsive.