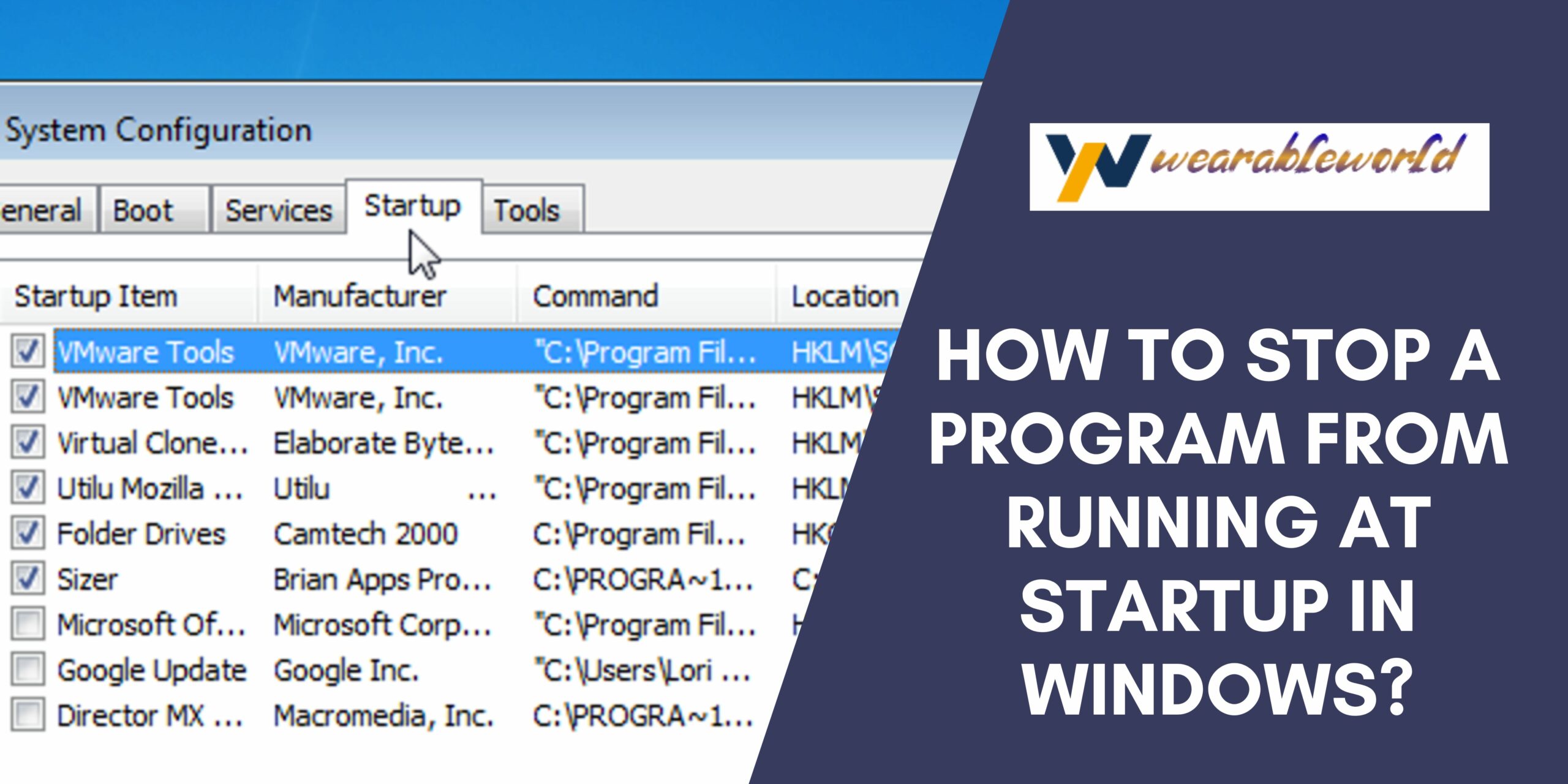Windows 10 offers a number of features that can help you manage your computer and protect your privacy. One of these features is the ability to stop a program from running at startup. This can be useful if you want to disable a program from running automatically each time you start your computer, or if you want to temporarily disable a program for a specific task.
Why You Might Want To Stop A Program From Running At A Startup?
There are a few reasons why you might want to stop a program from running at a startup.
- One reason is if you want to use the program only when it is specifically required, such as in a taskbar shortcut. This way, the program is only loaded when it is actually required, saving resources.
- Another reason is if you want to avoid the program from being started automatically each time you log in to your computer. This can save you time and hassle, as you won’t have to remember to start the program each time you use your computer.
- Finally, you might want to stop a program from running at startup if you have problems with it. For example, if the program causes your computer to crash, you might want to stop it from running in order to avoid further problems.
Read More: Run Performance Tests On Windows 10 | Here’s How To Do It
How To Stop A Program From Running At Startup In Windows?
First and foremost, it is important to understand that there are different ways to stop a program from running at startup in Windows 10. The most common way is to use the Task Manager. To do so, open the Task Manager by clicking on the Start button, type “Task Manager” in the Search box, and then click on the Task Manager item that appears in the results.
To stop a program from running at startup using the Task Manager, follow these steps:
- Under the Startup items heading, click on the program that you want to stop from running at startup.
- In the list of programs that are displayed, click on the Stop button.
- If you are prompted to confirm the stop, click on the Stop button.
- If you are prompted to save the changes that you have made, click on the Save Changes button.
- Close the Task Manager window.
Alternatively, you can use the Registry to stop a program from running at startup. To do so, follow these steps:
- First, open the Registry Editor by pressing the Windows key + R, then type “regedit” and press Enter.
- Next, navigate to the following key:
HKEY_CURRENT_USER\SOFTWARE\Microsoft\Windows\CurrentVersion\Run. - Finally, find the program in the list that you want to stop from running at startup, and delete the entry for that program.
How To Prevent A Program From Running At Startup In The Future?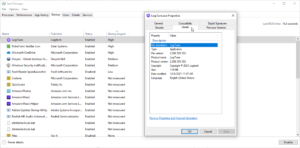
Windows 10 is an operating system that is designed to help you keep your computer running smoothly. One of the ways Windows 10 helps you keep your computer running smoothly is by preventing certain programs from automatically running at startup.
- In most cases, you can prevent a specific program from running at startup by disabling the program’s startup item.
- To disable a program’s startup item, open the Start menu, click App and features, and then click the program’s name.
- In the General section of the program’s Properties dialog box, click the Startup item button.
- If you want to prevent a program from running at startup automatically, you can also use the Windows 10 Startup Settings.
- To open the Windows 10 Startup Settings, click the Start button, type Settings in the search box, and then click Settings.
- In the Settings window, click General, and then click Startup.
- In the Startup Settings window, click the program name to open its Properties dialog box.
- In the General section of the program’s Properties dialog box, click the Startup item button.
- In the Startup Settings window, select the Disabled option to disable the program’s startup item.
What To Do If You Accidentally Stop A Program From Running At Startup On Windows 10?
If you accidentally stop a program from running at startup, there are a few things you can do to try and fix the problem:
- First, you can try to manually add the program back to the startup list.
- To do this, open the Start menu, type “run,” and then click “run as administrator.”
- In the dialog box that appears, click “open.”
- In the Open dialog box, type “startup,” and then click “okay.”
- Under the Programs list, select the program you want to add to the startup list, and then click “okay.”
- If the program still doesn’t start at startup, you can try to reinstall the program.
- To do this, open the Start menu, type “run,” and then click “run as administrator.”
- In the dialog box that appears, click “open.”
- In the Open dialog box, type “MSConfig,” and then click “okay.”
- In the System Configuration window, under the Startup list, select the program you want to reinstall, and then click “reinstall.”
- If the program still doesn’t start at startup, you can try to disable the program from starting at startup.
- To do this, open the Start menu, type “run,” and then click “run as administrator.”
- In the dialog box that appears, click “open.”
- In the Open dialog box, type “MSConfig,” and then click “okay.”
- In the System Configuration window, under the startup list.
Learn Also: How to Fix Missing Hibernation in Windows 10 | Full Resolution
How To Troubleshoot Programs That Won’t Stop Running At Startup?
If you’re struggling to get a certain program to stop running at startup, there are a few things you can do:
- First, make sure that the program is properly configured.
- Sometimes programs get confused and start running even when they’re not supposed to.
- You can try deleting the program’s registry files or adding a command line argument to tell it not to run at startup.
- If that doesn’t work, you can try to troubleshoot the program itself.
- Sometimes programs get corrupted or are just plain old outdated, and they need to be updated before they’ll stop running at startup.
- If you’re absolutely sure that the program is causing the issue, you can try to disable it completely.
Conclusion
There are many reasons why you would want to Stop A Program From Running At Startup On Windows 10. Maybe you have a program that starts itself and uses a lot of resources and so you want to stop it from running. Maybe you use a large amount of memory with programs and so you want to stop some of them running. Whatever the reason, the above guide must have helped you. Thanks For Reading.