Sometimes the users are having a problem that my start menu not working. Whenever they try to open it, they get the message “The start menu could not be opened because it is not currently supported on your computer.” They have tried rebooting my computer and differentiating between 32-bit and 64-bit, but nothing seems to be working. This guide will provide you with every sort of assistance to resolve the issue.
How to Fix Start Menu Not Working on Windows 10?
What is Meant by Start Menu Not Working on Windows 10 Error?
When you attempt to open the start menu, you may receive an error message that reads “The Start Menu could not be opened. Try reinstalling the operating system.”
The most common cause of this problem is that your computer’s hardware drivers are not up to date. You can update your drivers by following the steps in our guide. Alternatively, you can try to reinstall the operating system. If that doesn’t work, you may need to contact your computer’s manufacturer for help.
How To Resolve The Error Start Menu Could Not Be Opened?
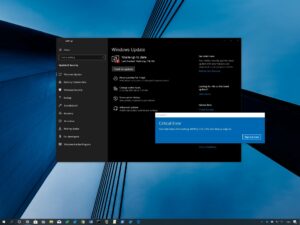
When you right-click the Start button, a pop-up menu appears. But the menu doesn’t work.
There are a few things you can do to try to fix the problem.
- Check to see if there is a hardware or software issue. If you’re using a mouse, make sure your mouse is plugged in and properly configured. If you’re using a keyboard, make sure your keyboard is properly configured. If you’re using a touchpad, make sure the touchpad is properly configured.
- Try to disable any third-party programs that might be interfering with the start menu.
- Try to reset the computer. This can sometimes fix problems with the start menu.
- Try to reinstall the operating system. This can sometimes fix problems with the start menu.
See More: How to fix black screen in Windows?
What are the Causes of the Start Menu Not Working on Windows Error?
There could be any number of reasons why the start menu might not be working properly on your computer. One cause could be that your computer’s operating system is not up to date, which could prevent the start menu from loading properly. Another possibility is that your computer’s hardware may be outdated, which could also lead to problems with the start menu. Finally, corruption or damage to your Windows registry could also cause problems with the start menu. If you’re experiencing problems with the start menu, it’s worth checking out all of these potential causes to see if any of them are responsible.
What are the Best Ways to Avoid the Issue?
There are a few ways to avoid this problem.
- Make sure that your start menu is up to date.
- Disable unnecessary startup programs.
- Use a start menu replacement program.
- Use a taskbar replacement program.
What to Do When Start Menu Is Not Working After Windows update?
If your Start menu is not working after you’ve installed a recent Windows update, there are several things you can do to try to fix the problem. First, make sure you’re using the latest version of the Windows 10 Start menu. If you’re using a version older than the latest one, you may need to update to use the latest version.
- If you’re using a version of Windows 10 that is older than the latest update, you can try to update to the latest version of the Start menu. You can do this by going to Settings > System > Updates and then checking for updates.
- If you’re using a version of Windows 10 that is the latest update or later, you can try to fix the problem by resetting your Start menu. To do this, go to Settings > Personalization > Start and click on “Reset Start Menu and Taskbar.”
If none of these solutions work, you may need to contact Microsoftsupport.com for assistance.
Conclusion
If you are having trouble opening your start menu, there are a few things you can do to troubleshoot the issue. First, check to see if your start menu is enabled in the operating system. You can find this setting in the control panel. If the start menu is not enabled, you can enable it by following these instructions. Next, make sure that your start menu is properly organized. You can do this by following these instructions. Finally, you can try disabling your antivirus software and restarting your computer. If all of these solutions fail, you may need to contact your PC manufacturer for assistance.



