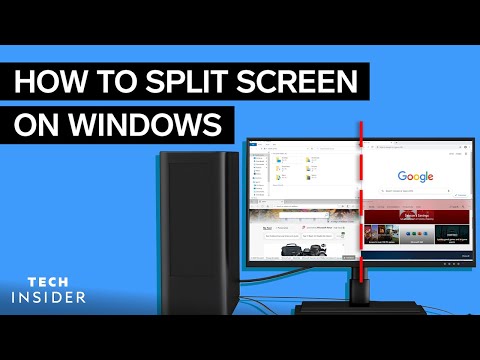Windows 10 has a great new feature called “splitting screen.” With this feature, you can have two windows open on your screen at the same time. This can be really helpful if you want to work on two different projects at the same time.
How To Use Split Screen On Windows 10 (2022)
How to enable split screen on windows
Windows 10 allows users to split their screen in two to maximise work efficiency. This can be done by navigating to the “Screen Resolution” option in the “Settings” menu and selecting “Multiple displays”.
Next, select the display on which you want to work in the left column and the display on which you want to view the internet or other applications in the right column. Once you have selected the displays, you can drag the split bar to the desired position.
If you want to disable split screen, simply select the “None” option.
How to disable split screen on windows
One way to disable split screen on Windows is to open the Control Panel and go to the “Display” tab. There you’ll find a slider that lets you turn split screen on or off.
How to use split screen on windows
Split screen is a great way to do multiple tasks simultaneously on your computer. It lets you work on multiple windows at the same time, and it’s perfect for when you need to work on multiple documents at the same time.
To use split screen on your computer, you first need to open up your windows explorer window. Then, you need to click on the “Start” button and select “Settings.” Under “Display,” you’ll see a “Taskbar and Start Menu” option. You’ll need to click on this option and then click on the “Split Screen” button.
Once you’ve clicked on the “Split Screen” button, you’ll see a window that looks like the one below. It will show you the different windows that are currently in split screen mode. You can move the windows around, and you can also resize them.
To exit split screen mode, you need to click on the “X” in the top-right corner of the window.
How to adjust split screen on windows
Splitting the screen in Windows 10 can be a great way to work on different parts of a document or spreadsheet at the same time. However, it can be a little bit difficult to get it just the way you want it. In this article, we’ll show you how to adjust split screen on Windows 10 so it works the way you want it to.
Tips for using split screen on windows
- Firstly, open up a window in which you will be working on one side of the screen and another window in which you will be working on the other side.
- Next, click on the Windows icon in the bottom right hand corner of the screen and select “Screen resolution”.
- In the Screen resolution window, click on the “Advanced” tab.
- In the “Advanced” tab, click on the “Split screen” button.
- In the “Split screen” window, select the “left” or “right” side of the screen on which you will be working.
- Next, in the “Position” window, specify the size and position of the screen in which you will be working.
- Finally, click on the “OK” button to create the split screen.
Conclusion
Split screen is a great way to view multiple windows at the same time. You can keep your work area clean and organized while you work on multiple tasks. You can also multitask more easily by having multiple windows open at the same time.