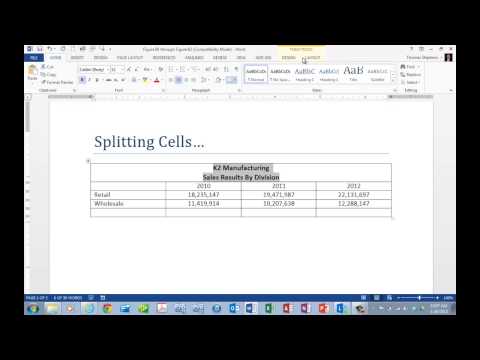splits a cell in word
Merging And Splitting Table Cells In Microsoft Office Word Tables
How to split a cell in Word
How to split a cell in Word:
1. Click the “Home” tab.
- Click the “Format” bar.
- Click the “Paragraph” button.
- In the “Paragraph” dialog box, click the “Split” button.
- In the “Split Cells” dialog box, select the cells you want to split.
- Click the “OK” button.
Splitting cells in Word
If you want to split a cell in word so that you have a detailed professional, witty and clever explanation of the cell, then you can use the split cell function in Word. This will allow you to split the cell into multiple pieces, each of which can be further split until you have a detailed explanation of the cell.
How to divide a cell in Word
When you want to divide a cell in Word, you can use the division symbol, or the equation bar. The division symbol looks like this:
To divide a cell in Word, you first need to select the cell. Then, you can use the division symbol.
Dividing cells in Word
First, you need to identify the cell that you want to split. If you are dividing a cell in a blog post, you will want to identify the cell that has the blog title in it. If you are dividing a cell in a report, you will want to identify the cell that has the column headings in it.
Next, you will want to use the split command in Word to divide the cell into two separate cells. The first cell will be called the “Split1” cell and the second cell will be called the “Split2” cell.
The Split1 cell will be used to list the contents of the cell, while the Split2 cell will be used to list the contents of the cell, with the content divided between the two cells.
To create a professional, witty and clever explanation, you will want to use the Split2 cell to list the content of the cell, with the content divided between the two cells. In this cell, you will want to use the content from the Split1 cell to provide a detailed explanation of the cell, as well as to provide a witty and clever explanation of the cell.
How to break up a cell in Word
There are a few ways to break up a cell in Word. Each method has its own advantages and disadvantages. Here are three methods:
1. Select the cell, click the Home tab, and then click the Break Apart button. This will open the Break Apart dialog box. In the Break Apart dialog box, you can select the columns you want to break the cell into.
2. Select the cell, click the Home tab, and then click the Break Apart button. This will open the Break Apart dialog box. In the Break Apart dialog box, you can select the rows you want to break the cell into.
3. Use the keyboard shortcuts. To break a cell in Word using the keyboard shortcuts, press Ctrl+B (or Cmd+B on a Mac). This will open the Break Apart dialog box. In the Break Apart dialog box, you can select the columns you want to break the cell into.
Breaking up cells in Word
When you break up a cell in a Word document, you create a detailed professional, witty and clever explanation.
When you want to break up a cell in Word, you can do so by pressing the Ctrl+Enter (Windows) or Command+Enter (Mac) keys at the same time. This will automatically insert a line break and split the cell into two.
If you want to keep the original cell content, you can press the Enter key again. This will keep the cell intact, with the original text on the left and the new content on the right.
Alternatively, you can select the cell and click the Split button on the toolbar. This will open the Split Cells dialog box, where you can choose which content to keep and which to discard.
Either way, breaking up a cell in Word is a great way to create a detailed, professional and witty explanation.
Conclusion
If you want to split a cell in word, use the “;” character.