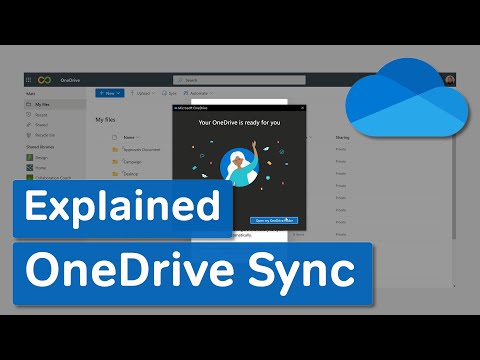If you’re like many people, you use OneDrive for your work files, personal photos, and other important documents. But with the increasing number of files and updates to OneDrive, syncing can take a long time. Here are some tips to speed up OneDrive sync.
Microsoft OneDrive | OneDrive Sync Explained
How to speed up OneDrive sync
There’s no one right answer to this question, as the best way to speed up OneDrive sync depends on the specific circumstances of your own situation. However, here are a few tips to get started:
1. Optimize your OneDrive settings
One of the quickest ways to speed up OneDrive sync is to optimize your settings. By adjusting things like your file size limit, file type restrictions, and sync options, you can optimize your OneDrive experience to make syncing and sharing work faster.
2. Use OneDrive sync on a more frequent basis
If you can, use OneDrive sync more frequently. This will help ensure your files are automatically updated and backed up.
3. Use the OneDrive for Business sync option
If you use OneDrive for Business, you can take advantage of additional sync options that can speed up your sync process. For example, you can sync your files using the Background Sync option, which will keep your files synchronized even when you’re not using your computer.
4. Use the OneDrive for Business offline sync option
If you need to sync files that you can’t access online, you can use the OneDrive for Business offline sync option. This will sync your files without requiring an internet connection.
5. Try using a different sync method
If using OneDrive sync isn’t working as quickly as you’d like, you may be able to try a different sync method. For
OneDrive sync tips to improve speed
- OneDrive sync is a great way to keep your files and folders in sync across devices. By default, it works with devices that have Windows 10 installed. If you’re using a device that doesn’t have Windows 10, you can still use OneDrive sync to keep your files and folders in sync.
2. OneDrive sync can work with files and folders that are stored on your local machine, as well as files and folders that are stored in OneDrive.
3. OneDrive sync can work with files and folders that are stored in any format.
4. OneDrive sync can work with files and folders that are stored on any type of storage device.
5. OneDrive sync can work with files and folders that are stored in any location.
6. OneDrive sync can work with files and folders that are stored on any size.
7. OneDrive sync can work with files and folders that are stored in any number of folders.
8. OneDrive sync can work with files and folders that are stored in any number of files.
9. OneDrive sync can work with files and folders that are stored in any order.
10. OneDrive sync can work with files and folders that are stored in any orientation.
Ways to make OneDrive sync faster
1) Use less storage space:
OneDrive allows you to specify a maximum size for each category (Documents, Photos, etc.), but it’s still useful to keep your files as small as possible. This way, OneDrive can sync them more quickly.
2) Delete old files:
If you don’t need a file, delete it. This will free up space and make sync faster.
3) Use folders:
When you create a folder, you add space to your OneDrive file. But you can also use folders to organize your files. For example, you can put all of your photos in a folder called “ Photos ” and then put all of your documents in a folder called “ Documents ”. This way, OneDrive can sync just the folders and not the individual files.
4) Use folders for files that you don’t need daily:
If you only need a few files from a folder occasionally, you can save space by putting them in a file cloud. This is a folder that you access through the OneDrive website. To create a file cloud, open the OneDrive website, click the three lines in the top left corner of the window, and then click “Create file cloud.”
5) Use the “Duplicate files” feature:
OneDrive has a “Duplicate files” feature that can help you save space
Adjusting your OneDrive settings for better sync speed
If you’re looking to speed up your OneDrive sync experience, there are a few things you can adjust.
First, make sure your storage space is adequate. When your OneDrive is full, OneDrive can’t sync as quickly.
Second, make sure your OneDrive settings are optimized for your computer. By default, OneDrive sync settings are optimized for a slower internet connection. If you’re having trouble syncing, try adjusting your sync settings to “Best available.”
Finally, if you’re using Windows 10, consider using the OneDrive Files On-demand feature. Files On-demand helps to improve sync speed by caching files that have been recently used.
OneDrive sync: How to speed it up
OneDrive sync
Assuming you’re using OneDrive for document storage and synchronisation, here are a few tips to help speed up your sync process.
1. Enable automatic background syncs
By default, OneDrive will attempt to sync your files automatically while you’re working on other tasks. If you’d like to disable this feature, you can do so by opening OneDrive and clicking on the Gear icon in the top right corner, then selecting Settings. Under ‘Sync settings’, uncheck the box next to ‘Automatically sync files when I’m unavailable’.
2. Disable file sharing
If you only need to access your files occasionally, disabling file sharing may speed up your sync process. To do this, open OneDrive, click on the three lines in the top left corner, and select ‘Settings’. Under ‘File sharing’, uncheck the box next to ‘Enable file sharing’.
3. Use the ‘upload multiple files’ feature
If you have a lot of files to upload, OneDrive’s ‘upload multiple files’ feature can speed up your sync process. To use this feature, open OneDrive, select the files you want to upload, and then click on the blue arrow in the top right corner. Next, select ‘Upload multiple files’. OneDrive will then prompt you to select a destination for the files.
4. Use the ‘copy files to’ feature
If you need to copy files from
Conclusion
There are a few ways to speed up onedrive sync. One way is to make sure your files are sorted in onedrive in the same way as they are on your computer. Another way is to disable background sync if you don’t need it.