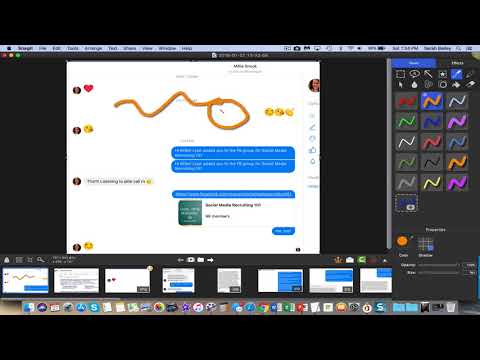If you’re like most people, you’re constantly trying to avoid distractions while you work. But if you’re like most people, you’re also constantly struggling to keep your focus on your work.
Enter snagit. snagit is a new app that claims to help you focus by blurring out all the other distractions around you. The app is available for free on the App Store and Google Play, and it’s easy to use. Just put your phone in front of your face and snagit will start blurring out everything else around you.
The app is designed to help you focus on your work, but it’s also a great way to relax and wind down after a long day. Try snagit out and see
How to Blur out or Block out Text and Numbers on Screenshot with Jing or Snagit
How to blur out text in Snagit
Why you might want to blur out text in Snagit
When to use the blur out text tool in Snagit
A step
by step guide on how to use Snagit’s blur out text tool
Snagit is a great video editing tool that can be used to blur out text in your footage. This can be a useful tool if you want to keep certain parts of your video confidential, or if you just want to make the footage more interesting to watch. When to use the blur out text tool in Snagit is a question that can be answered in a number of ways, but here are three reasons you might want to use it:
1. To Keep Confidential Information Private: If you want to keep some information in your video confidential, blurting it out can help to keep it hidden. This is especially effective if the information is difficult to see or if it would cause a distraction if it were visible.
2. To Remove Background Noise: If you have a lot of background noise in your footage, blurting out the text can help to make it more readable. This is especially useful if you are trying to make a video of a lecture or something similar, where it can be difficult to hear the speakers because of all the background noise.
3. To Make the Video More Interesting: If you want to make your video more interesting, you can use the blur out text tool to make the text harder to see. This can add an element of mystery or intrigue to the footage, and can make it more engaging to watch.
Overall, the blur out
by
If you’re anything like me, you’re always on the lookout for new and inventive ways to organize and store your belongings. And, if you’re like me and you’re also always on the lookout for ways to declutter your home, then you’re going to love snagit.
snagit is a unique and ingenious way to declutter and organize your home. snagit is a system of hooks and ropes that can be attached to any surface and used to hang clothes, accessories, and other small items.
The best part about snagit is that it’s easy to use and it’s perfect for small spaces. Simply attach the ropes to the hooks, and you’re ready to start decluttering.
snatchit is a great way to organize your home and keep it clean and clutter-free. So, if you’re looking for a way to declutter your home and improve your lifestyle, snagit is definitely the system for you.
step guide to blurring out text in Snagit
Tips for blurring out text in Snagit
Tricks for blurring out text in Snagit
Introduction
Snagit is a great tool for capturing and editing video and photos. One of its most popular features is the ability to blur out text. This tutorial will teach you how to use Snagit to blur out text in videos and photos.
Step 1: Open the Snagit video or photo you want to blur out the text in.
Step 2: Select the Text tool from the toolbar.
Step 3: Click and drag over the text you want to blur.
Step 4: Release the mouse button when you have blured out the text as you want it.
Tips for blurring out text in Snagit
To get the best results, follow these tips when blurring out text in Snagit:
1. Try to blur out as much of the text as possible.
2. Use a large blur radius to create a smooth transition.
3. Use the Shadow and Highlights tools to add depth and definition to the text.
4. Adjust the opacity of the blurred text to achieve the effect you want.
5. Use the Warp tool to create a curved or textured transition.
6. Use the Quick Blur tool to quickly blur out a section of text.
7. Use the Frame tool to create a frame around the blurred text.
8. Use the Effect menu to add effects such as blur, glow, and shadow to
Conclusion
Snagit is a great app for quickly and easily taking screenshots of your screen. However, if you want to keep the text in the screenshot blurred out, you can do so by following these instructions.