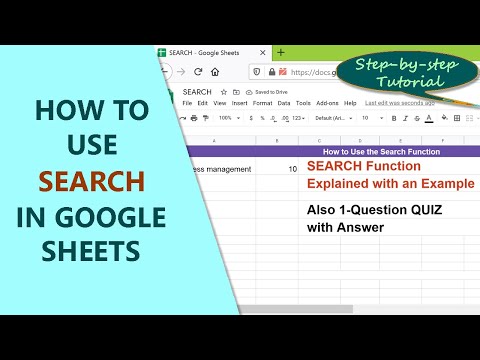Google Sheets is a free online spreadsheet application that allows users to store data in a variety of formats, including text, images, and videos. Users can search for and filter data, and can create charts and graphs to display data in a more visually appealing way.
Google Sheets SEARCH Function | Get String Position within Text | How to Use SEARCH in Google Sheets
How to search for a specific term in Google Sheets
The process of searching for a specific term in Google Sheets is relatively straightforward. You can use the search bar located at the top of the sheet, or you can use one of the many advanced searching features that Google Sheets offers.
To search for a term using the search bar, simply enter the term into the text box located at the top of the sheet, and press the Enter key. The search results will appear on the sheet, and you can use the column headings to navigate through the results.
If you want to use one of the Google Sheets’ advanced search features, you first need to set up a filter. To do this, click on the Filters button located at the top right of the sheet, and then select the Filter option. You’ll then need to specify the criteria that you want to use to filter the results.
One of the most useful advanced search features is the Google Sheets function called “Search inside …” This function allows you to search for terms that are contained within other cells in the sheet. To use this function, first select the cells that you want to search, and then enter the term that you want to search for into the text box located at the top of the sheet.
The “Search inside …” function will then search for the term within the selected cells, and the results will appear on the sheet.
How to find and replace words in Google Sheets
When you want to change a word in a document in Google Sheets, you can use the “Find” tool in the top toolbar, or the “Replace” tool in the Editing menu.
To use the “Find” tool, start by entering the text you want to search in the text box at the top of the Google Sheets window. You can use the “Find” tool to search for any text in a document, or you can use the text box to search for specific words or phrases.
To use the “Replace” tool, start by entering the text you want to replace in the text box at the top of the Google Sheets window. You can use the “Replace” tool to replace any text in a document, or you can use the text box to replace specific words or phrases.
You can also use the “Replace” tool to replace multiple words or phrases at the same time by selecting them with the mouse and clicking the “Replace” button.
How to use regular expressions in Google Sheets
Regular expressions are a powerful search tool that can be used in Google Sheets. When you use regular expressions in Google Sheets, you can match text in any field on a spreadsheet.
To begin using regular expressions in Google Sheets, first open a new spreadsheet and create a new column. Name the column “Regex.” Next, create a new regular expression in this column. The regular expression should look like this:
^(w+)s*$
This regular expression will match any word that is at least three letters long and has a space at the end of the word.
Now, you can use the regular expression to search for matches in any other column in your spreadsheet. For example, if you wanted to find all the rows in your spreadsheet that have the word “monkey” in them, you could use the regular expression as follows:
Regex.Match(“monkey”,Rows(Sheets(“Monkey”))).Count
This would return the number of times the “monkey” word was found in the row of data in the “Rows” column in the “Sheets” sheet.
Regular expressions in Google Sheets are very powerful and can be used to search for a wide variety of text patterns. If you want to learn more about using regular expressions in Google Sheets, you can check out this guide from Google.
How to search for a specific term in a column in Google Sheets
There are a few ways to search for a specific term in a column in Google Sheets. You can use the search bar at the top of the screen, or you can use the filters at the bottom of the screen.
The search bar at the top of the screen
To search for a specific term in a column in Google Sheets, you can use the search bar at the top of the screen. Simply type in the term you’re looking for, and Google will search the column for you.
If you want to filter your search, you can use the filters at the bottom of the screen.
The filters at the bottom of the screen
The filters at the bottom of the screen are great for narrowing down your search. You can use the filters to filter your search by column, row, or column and row.
You can also use the filters to filter your search by text content or data type.
Either way, you’ll be able to get the information you’re looking for in a matter of seconds.
How to search for a specific term in a row in Google Sheets
In Google Sheets, if you want to search for a specific term in a row, you can use the following formula:
=SUBSTRING(A2,1,LEN(A2)
- 1)
Where,
A2 is the cell containing the term you are searching for
LEN(A2) is the length of the string you are searching for
Conclusion
Using Google Sheets, you can easily search for data across multiple sheets. This can be helpful for finding specific information, or for cross-referencing information between sheets.