I often find myself in situations where I need to quickly save a document as a JPEG, but I don’t want to have to use a program like PhotoShop. There are a number of web-based services that allow you to do this, but I prefer to use a program that I’m familiar with. I was recently introduced to JPGuru, and I really like it.
JPGuru is a free program that allows you to easily save a document as a JPEG. You can use it to save images of your documents, web pages, and even photos that you’ve taken with your phone. JPGuru has a variety of features, including the ability to add watermarking, compression, and image adjustments.
How To Save Word Document AS JPEG- Video Tutorial
How To Save A Word Document AS A JPEG
There are a few different ways to save a Word document as a JPEG.
- Click the File tab and select Save As.
- In the Save As dialog box, select JPEG and click Save.
- If the document is open in Microsoft Word, click File, then Save As.
- In the Save As dialog box, select JPEG and click Save.
The Benefits Of Saving A Word Document AS A JPEG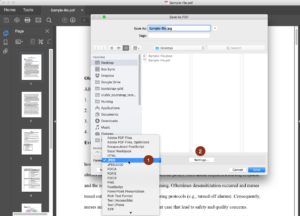
There are many benefits to saving a Word document as a JPEG:
- First, JPEGs are more compact than PDFs, so they take up less space on your hard drive.
- Second, JPEGs are easy to view on a computer screen or in a photo printout.
- Finally, JPEGs can be edited quickly and easily with any photo editing software, making them a great choice for creating quick, easy-to-use graphics or logos.
The Best Format To save A Word document Is A JPEG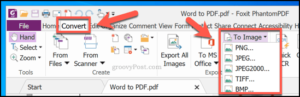
There are a few different ways to save a Word document as a JPEG:
- The most basic way is to use the File menu and choose Save As.
- In the Save As dialog box, you can select the JPEG option and provide a filename.
- Another way to save a Word document as a JPEG is to use the shortcut keys.
- To save a document as a JPEG, press the Ctrl+J keyboard shortcut.
- This will open the Save As dialog box, and you can select the JPEG option.
- Finally, you can also use the Save As command on the Home tab of the Word document ribbon.
- In the Save As dialog box, you can select the JPEG option and provide a filename.
How To Optimize A Word Document For Saving As A JPEG
- First, make sure the document is in a format that can be saved as a JPEG.
- Most word processors can save documents in a JPEG format.
- Next, make sure the image quality is high.
- JPEGs are typically saved with high image quality.
- This means that the image will be larger in size, but the image will be more detailed and accurate.
- If you want to make sure the text is still legible, you can optimize your document for saving as a JPEG.
- This will reduce the size of the image, but the text may be less readable.
- If you want to preserve the text quality, you should choose to save your document as a PDF instead of a JPEG.
The Difference Between Saving A Word Document As A JPEG vs. Other Formats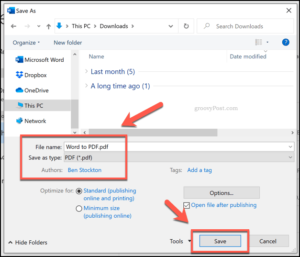
There are pros and cons to saving a Word document as a JPEG vs other formats:
- The main pro for JPEGs is that they are smaller in file size than other formats, which can be helpful if you are trying to save space on your hard drive.
- JPEGs also tend to be more efficient in terms of how much data they use, which can be helpful if you are trying to save your document for offline use.
- The downside to JPEGs is that they can be less viewable on some devices, such as computers and mobile phones.
Conclusion
If you want to save a word document as a jpeg, you can use the File > Save As… menu option or the keyboard shortcut Ctrl+S.



