Running the file explorer as an administrator is a great way to increase your productivity. With administrative privileges, you can access all the files and folders on your computer, make changes to your settings, and uninstall programs with ease. This informative guide explains how to Run file explorer as admin. Read till the end.
Run File Explorer As An Administrator | Video Tutorial
How To Open File Explorer As An Administrator?
If you’re looking for a way to open up your file explorer as an administrator, there are a few different ways you can do this.
- One way is to go to your Windows 10 Start menu and search for “file explorer”. When the file explorer window opens, click on the “Administrative Tools” button on the left-hand side.
- Once you’re in the Administrative Tools window, click on the “Open” button next to the “File explorer” icon. This will open up your file explorer as an administrator.
- If you don’t want to open up file explorer as an administrator every time you want to use it, you can also go to “Control Panel” and open up “File explorer”.
- In the File explorer window, click on the “Tools” button in the top-right corner. This will open up a menu that allows you to choose whether you want to open up file explorer as an administrator or not.
You May Also Like: File Explorer Not Loading: Causes & Troubleshooting Guide
Whichever way you choose to do it, just know that by opening up your file explorer as an administrator, you’ll be able to access all of the hidden features and settings that are available to you.
What Are The Benefits Of Running File Explorer As An Administrator?
There are many benefits if you run File Explorer as an administrator. These benefits can include:
- Increased Security: Running File Explorer as an administrator increases your computer’s security. This is because administrator privileges allow you to configure your computer’s security settings in a way that is more protective than those available to regular users.
- Increased Accessibility: Administrator privileges also allow you to access your computer’s files and settings from any location on the network. This means that you can work on your computer from anywhere in the world.
- Increased Efficiency: Running File Explorer as an administrator can also increase your computer’s efficiency. This is because administrator privileges allow you to access your computer’s hardware and software in a way that is more efficient than that available to regular users.
- Improved Performance: Administrator privileges also allow you to optimize your computer’s performance. This is because administrator privileges allow you to configure your computer’s settings in a way that is more effective than that available to regular users.
How to Troubleshoot Problems With File Explorer?
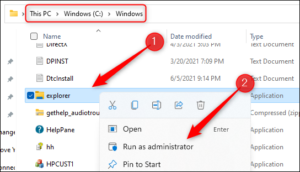
If you are experiencing problems with your computer, you may want to try using file explorer. This program allows you to view and work with files on your computer. If you are having difficulty using file explorer, follow these steps to troubleshoot the problem.
- First, make sure that you are using the most recent version of file explorer. If you are using an older version of file explorer, you may experience problems.
- Second, make sure that you are using the correct file explorer settings. You may need to change your settings if you are experiencing problems.
- Third, make sure that you are not experiencing any other problems. If you are experiencing other problems, you may want to try troubleshooting them separately.
If you are still experiencing problems, you may need to contact your computer manufacturer or a specialist.
How To Customize File Explorer For Your Needs?
When you open the File Explorer window by pressing the Windows key and the E key, you can see some default settings. You can change these settings by clicking the View tab and then clicking the Customize button. You can use this window to change the look and feel of your File Explorer window, as well as to add and remove buttons and features.
In this article, we will show you how to customize your File Explorer window to make it look like the one shown in the following screenshot. We will explain how to change the window background, the window title, and the buttons on the toolbar. We will also show you how to add a custom tab to File Explorer.
The Best File Explorer Alternatives
If you are looking for an alternative to the default file explorer included with Windows, there are a few good options available.
- One of the most popular alternatives is the File Explorer replacement app Explorer X by Nirsoft. Explorer X is a well-made app that offers a number of features not found in the default explorer, including support for custom folder icons and search results.
- Another popular option is the Windows Explorer app, which is available as a free download from Microsoft. Windows Explorer offers a number of features not found in other file explorers, including support for multiple drives and folders, as well as a built-in search feature.
- If you want a more traditional file explorer experience, you can download the classic File Explorer app from Microsoft. This app offers a familiar interface and is suitable for users who want a traditional file explorer experience.
Learn More: How to add Google Drive to File Explorer?
Whatever file explorer you choose, make sure to take the time to explore all of its features and decide which one is best for you.
Conclusion
Running File Explorer as an Administrator can be a useful security precaution. It allows you to view and manage files and folders in a more secure manner.



