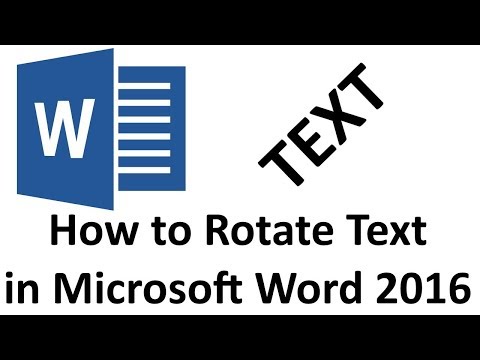Rotating text in word can be a tedious task, but with a few simple commands, it can be a breeze.
How to Rotate Text in Microsoft Word 2016. Three ways to rotate a text. How do you create a text box
How to rotate text in Word
There are a few ways to rotate text in Word:
1. Click the Home tab, and then click the Arrange button.
- Click the Text box, and then click the arrows to the right of the Text box.
- Click the text you want to rotate, and then click the arrows in the rulers to the right of the text box.
- Click the Text rotation button (the three lines in the center of the text box).
- Click the up or down arrows to select the desired rotation angle, and then click the OK button.
Rotating text in Word
There are a few ways to rotate text in Word. One approach is to use the Rotation dialog box. To access the Rotation dialog box, click the Text button and then click the Rotation tab. You can also use the keyboard shortcut Ctrl+Shift+R.
The Rotation dialog box has four tabs: Top, Bottom, Left, and Right. The Top tab lets you rotate text around the center of the document. The Bottom tab lets you rotate text around the bottom of the document. The Left and Right tabs let you rotate text around the left and right edges of the document, respectively.
To rotate text using the Rotation dialog box, first select the text you want to rotate. Then click the Rotation tab and use the buttons in the Rotation dialog box to set the rotation angle.
Rotating your text in Word
Blog posts can be exciting and informative, but they can also be dry and boring. To make your blog posts more interesting, engaging, and persuasive, you can rotate your text. This will keep your readers guessing what will come next, and it will make your blog posts more professional. Here’s how to rotate your text in Word:
1. Select all of the text in your blog post.
2. Click the “Text” tab in the ribbon, and then click the “Word Options” button.
3. In the “Text Formatting” dialog box, click the “Rotate Text” button.
4. In the “Rotate Text” dialog box, select the text you want to rotate.
5. Click the “OK” button.
Your blog post will now rotate into a clever and witty explanation.
How to rotate your text in Word
Rotating text can be a tedious task, but with a few simple steps you can achieve the desired result.
First, select the text you want to rotate.
Second, click the Home tab and then select the Text Transform command.
Third, select the Rotation option from the menu.
Fourth, select the angle you want the text to rotate and click OK.
Your text will now be rotated accordingly.
How to change the rotation of your text in Word
To rotate text in Word, open the document and click the Text tab. Under the Text Options group, click the Rotation button. This will open the Rotation dialog box. In the Dialog box, click the arrows next to the text you want to rotate. The text will now rotate around the center of the document. Click the OK button to close the Rotation dialog box.
Conclusion
If you want to rotate text in a word document, you can use the ROTATE command.