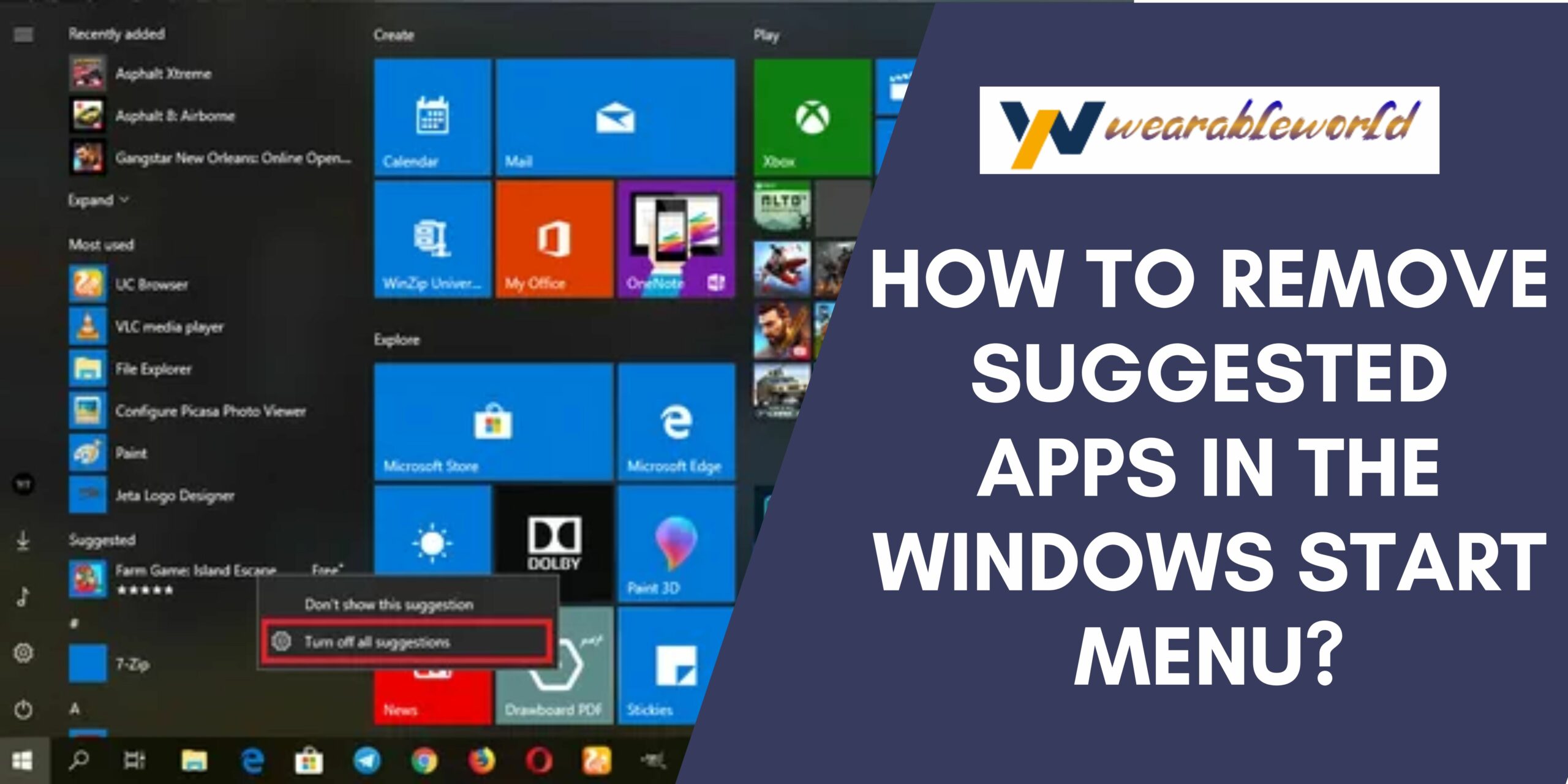Windows 10 comes with a Suggested Apps section that recommends apps you may want to install. If you don’t want any of these suggested apps, you can remove them using the Windows 10 Settings app.
How to remove suggested apps in the Windows Start menu
Step 1: Open the Start menu and click on the All apps button.
Step 2: In the All apps list, click on the Apps (or type Windows apps in the search bar at the top) button.
Step 3: In the Apps list, you will see the available suggestions. You can either select one of the suggestions or you can use the arrow keys on your keyboard to move between the suggestions.
Step 4: When you have found the app you want to remove, press the left arrow key on your keyboard to move to the bottom of the list.
Step 5: Press the delete key on your keyboard to remove the app from the list.
Get rid of those pesky suggested apps in Windows
Windows 10 is a great operating system. However, it is not perfect. Anyone who has ever used a computer has probably encountered the annoying “suggested apps” feature. This feature is designed to help you find the best applications and tools to use with your computer. Unfortunately, this feature can be a bit of a nuisance.
The “suggested apps” feature in Windows 10 is a bit like the “recommended apps” feature on Android phones. Windows 10 uses data from your activity and interests to suggest applications and tools to you. This data comes from your Microsoft account, your devices, and the websites you visit.
Some people find this feature helpful. Others find it intrusive and annoying. If you’re one of the people who finds the “suggested apps” feature intrusive and annoying, there are a few things you can do to get rid of it.
First, you can disable the “suggested apps” feature in Windows 10. To do this, open the Settings app and scroll down to the last section. Under “Personalization,” click on “Personalization settings.” In the “Personalization settings” window, click on “Startup and recovery.” Under “Startup and recovery,” click on “Advanced startup.” On the “Advanced startup” screen, click on “Disable suggested apps.”
If you want to get rid of the “suggested apps” feature but you don’t want to disable it, you can use a third-party
How to get rid of suggested apps in Windows
Hi there PC enthusiasts,
If you’re like me, you’re always looking for ways to optimize your PC and make it run faster. And if you’re like most people, you use Windows 10 as your primary platform.
One of the ways you can make your PC run even faster is to get rid of the suggested apps that Windows 10 automatically recommends you install.
Here’s how you can do it:
First, open the Start menu and search for “Settings”.
Once you’ve found it, click on it.
On the next screen, scroll down until you see the “Apps and features” section.
Here, you’ll see a list of all the apps that are installed on your PC.
To get rid of a suggested app, just click on it and select “Remove”.
That’s all there is to it.
Now, you can use your PC the way you want, without any pesky suggested apps getting in your way.
Thanks for reading.
- The PC Expert
How to disable suggested apps in Windows
The Suggested Apps feature in Windows 10 allows you to access a list of recommended apps from Microsoft, as well as third-party app suggestions.
Suggested apps can be helpful if you want to find a specific app, or if you want to see a list of recommended apps that are similar to the one you are looking for.
If you don’t want to see suggested apps, you can disable them in Windows 10.
To disable suggested apps in Windows 10:
1. Open the Start menu and click the “Settings” icon.
2. In the Settings window, click “Personalization”.
3. Under “Privacy and Telemetry”, click “Suggested apps”.
4. Under “Suggested apps settings”, click “Disable suggested apps”.
5. Click “OK”.
Note: If you want to see suggested apps again, you can enable them in Windows 10 by following steps 4 and 5, and then clicking “Enable suggested apps”.
How to stop Windows from suggesting apps
If you’re looking for ways to stop Windows 10 from suggesting apps, you’re in luck. There are a few different ways to do this, and each one has its own benefits.
1. Use the “apps interruptions” setting
This is one of the simplest ways to stop Windows 10 from suggesting apps. You can find it by clicking the “settings” button in the taskbar, and then clicking “apps.” From here, you can adjust the “apps interruptions” setting to either “never” or “sometimes.”
The “never” setting will prevent Windows 10 from suggesting apps during normal use, while the “sometimes” setting will allow them to happen occasionally. If you want to completely disable suggestions altogether, you can set it to “never.”
2. Use the “apps customization” setting
If you want more control over how Windows 10 Suggests Apps, you can use the “apps customization” setting. This option is found by clicking the “settings” button in the taskbar, and then clicking “apps.”
From here, you can adjust the “apps customization” setting to either “always” or “never.” The “always” setting will always suggest apps to users, while the “never” setting will never suggest apps to users.
3. Use the “apps suggestions” setting
If you want to have more control over which apps are suggested to users, you can use the “apps suggestions
Conclusion
Suggested apps in Windows 10 can be a hassle to remove. Here are a few tips to help you get rid of them.