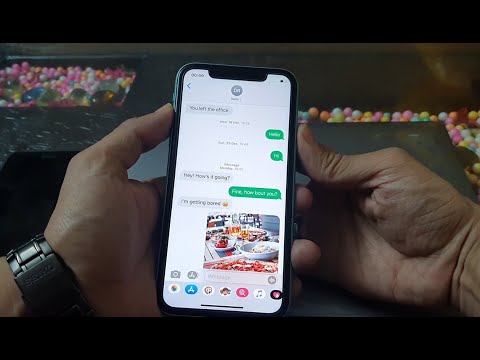Want to know what your friends are up to without having to call or text them? Check out our app, Text Messages from iPhone, which lets you read, reply, and send text messages from your iPhone!
How to Print Text Messages from iPhone for Court & Archiving Purposes (Three Easy Methods)
How to print text messages from iPhone
There are a few different ways to print text messages from an iPhone.
1. Open the Messages app and select the conversation you want to print.
- Press and hold on the message until all of the text appears.
- Tap the top of the message to select it, and then press the Command (⌘) + P key combination.
- The message will be printed to the default printer.
The best ways to print text messages from iPhone
Printing text messages from your iPhone is a great way to keep track of your conversations and keep your phone handy while you’re on the go. Here are a few tips for printing text messages from your iPhone:
1. Open the Messages app and select the message you want to print.
- Tap the three lines in the top left corner of the message to open the menu.
- Select “Print.”
- If you have an Apple printer connected to your computer, the message will print automatically. If you don’t have a printer connected, you will be prompted to connect to your printer.
- If you have multiple messages to print, tap the folder icon in the top left corner of the message list and select “Print All.”
Now you’re ready to print your messages! If you have any questions or problems printing your messages, don’t hesitate to reach out to our support team.
How to print text messages from iPhone for free
If you’ve ever wanted to print out your text messages from your iPhone, then this guide is for you! You can easily print out all of your text messages from your iPhone by following these easy steps:
First, open up the Messages app on your iPhone.
Then, head over to the “Message” tab and select the individual message you want to print.
To print the entire conversation, simply select the “All Messages” option at the top of the screen.
Once you’ve selected the message you want to print, you’ll be prompted to select the printer you want to use.
If you’re using a printer at home, just select “Print Messages From This iPhone.”
If you’re printing the messages on a different device, like your computer, you’ll need to connect your iPhone to the computer first.
Once your iPhone is connected, you’ll need to select the “Print” option from the Messages app’s main menu.
Next, you’ll be prompted to select the printer you want to use.
Finally, you’ll be asked to select the type of document you want to print.
Once you’ve selected the document you want, you’ll be prompted to select the print quality.
Now, all you have to do is wait for the print job to finish.
And that’s all there is to it! printing your
How to print text messages from iPhone with/without a computer
There are a few ways to print text messages from your iPhone without ever having to use a computer. The first way is to use the Apple Messages app on your iPhone. The second way is to use an app like AirPrint to print your text messages on a printer connected to your home network. The third way is to use a third-party app like Cloud Print to print your text messages from a cloud-based service.
If you want to print your text messages using the Apple Messages app, open the Apple Messages app and tap on the text message you want to print. Next, tap on the share icon in the top left corner of the text message. This will bring up the share menu. Select print and the message will be printed to the printer connected to your iPhone.
If you want to print your text messages using an app like AirPrint, open the app that you want to use to print your text messages and tap on the messages icon. This will bring up the list of your messages. Next, select the message that you want to print and tap on the print button in the top right corner of the message. The message will be printed to the printer connected to your home network.
If you want to print your text messages using a third-party app like Cloud Print, open the Cloud Print app and sign in with your Apple ID. Next, select the message that you want to print and tap on the printer icon in the top left corner of
How to print text messages from iPhone to PDF
If you’re like most people, you use your iPhone to communicate with friends and family. Sure, you could print out text messages from your iPhone, but it can be a hassle to do so.
Here’s how to print text messages from your iPhone in a breeze:
1. Open the Messages app on your iPhone.
2. Tap the messages you want to print.
3. On the message screen, tap the three lines in the top-left corner.
4. On the “Print” menu, tap “PDF.”
5. Follow the on-screen instructions to print the messages.
Conclusion
If you’re anything like most people, you probably rely heavily on your iPhone for communication. Whether you’re messaging your friends, sending a quick email, or just checking in on your social media accounts, you probably rely on your phone’s text messages to stay in touch. But what if you lost your phone? What if you couldn’t bring it with you when you left for work? Or what if your battery died and you couldn’t recharge it? If you’re anything like most people, you might find yourself in a situation where you can’t access your text messages. But that doesn’t mean you have to lose touch with your friends. You can still send and receive text messages from your iPhone even if you can’t access your phone.