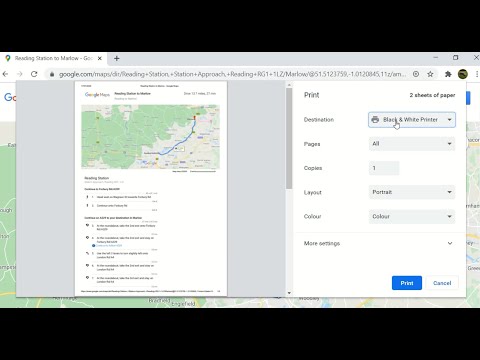If you’re like most people, you use Google Maps all the time to get directions. But have you ever wondered how Google Maps works? In this post, we’ll show you how to generate directions using Google Maps.
How to get a print copy of your directions on Google Maps
How to print Google Maps directions
Step one: Open the Google Maps app on your mobile device
Step two: Tap the menu button on the top left of the screen and select “Print.”
Step three: Select the desired map view and print the directions.
Step four: Complete the directions as you would normally.
Step five: When you’re done, tap the “Print” button again and select “Done.”
Tips for printing Google Maps directions
Printing directions from Google Maps can be a bit of a challenge, but with a bit of clever wording and formatting, you can produce a professional and witty explanation that will impress your readers.
1. Start by creating a map of your destination. If you know the street address, you can type it in directly, but if you don’t have the address, you can easily find it using Google Maps’s “Get Directions” function. Once you have the map open, click the “Directions” link at the top of the screen.
2. Next, click the “Get Directions” button in the “Maps” section of your Google Maps window. This will open a new window with a list of directions.
3. To print your directions, click the “Print” button at the bottom of the window. You will be prompted to select a printer, and then you will be able to print the directions.
4. Be sure to use good formatting when printing your directions. Make sure that you use a consistent font type and size, and make sure that the text is easy to read. You can also add formatting such as headings and boldface text to make your directions more concise.
5. Finally, be sure to proofread your directions before you print them. Make sure that all of the text is correct and that the formatting is correct. If you need to make any changes, you can do so before you print the directions.
Tricks for printing Google Maps directions
- First, find out what type of map you need. If you are printing a street map, you will need to print the map in its entirety. If you are printing a satellite map, you will need to print the map at a lower resolution.
2. Next, decide where you want to start your route. Usually, you will want to print your starting point first.
3. Next, print out your route. Make sure that you print it in a way that is easy to read.
4. Next, take your map and locate your starting point. Then, locate your destination.
5. Next, follow your route. Make sure that you stay on the path that you printed out.
6. Finally, when you reach your destination, make sure to park in the designated spot.
Printing Google Maps directions on mobile
Printing Google Maps directions on mobile devices can be done in a few ways.
The first way is to open the Google Maps app on your phone and select the “Print” button on the bottom toolbar.
The second way is to open the Google Maps app and select the “Directions” button on the bottom toolbar.
The third way is to open the Google Maps app and select the “Print Map” button on the bottom toolbar.
Once the Google Maps directions are printed, you can open them in a text editor or word processor to make further edits.
Printing Google Maps directions on desktop
Printing Google Maps directions on your desktop is a breeze with Google Maps Directions Print. With this program, you can print out your current driving and walking directions as a PDF or KMZ file. The program is easy to use and features a simple, user-friendly interface. You can also add notes to your directions, make custom routes, and save your maps to your computer for later use.
Conclusion
When traveling to a new city, it can be helpful to have a printable Google Maps directions document with you to ensure you get to your destination safely.